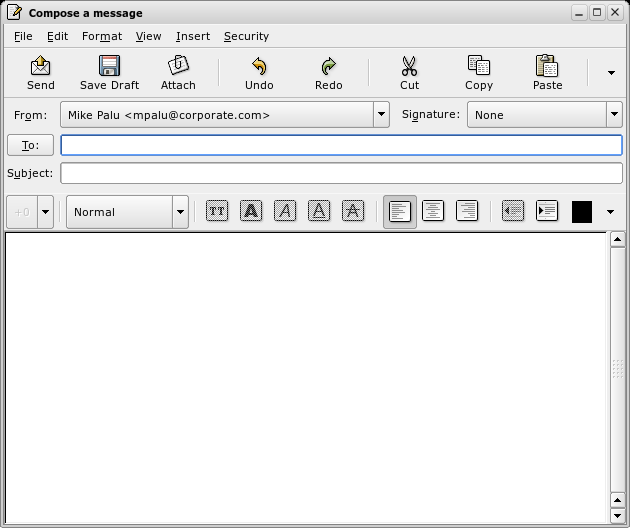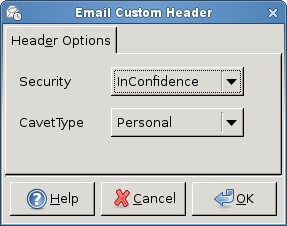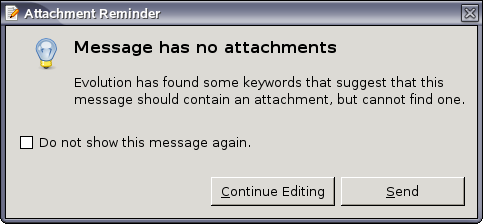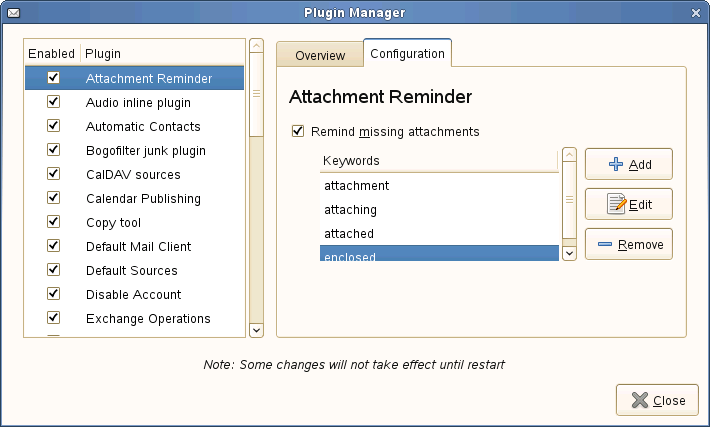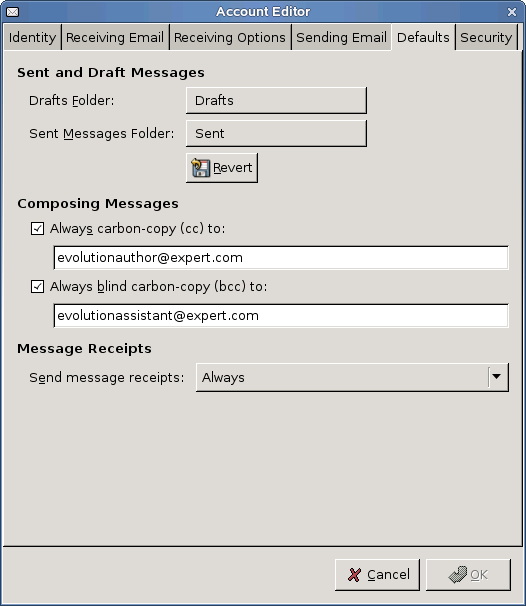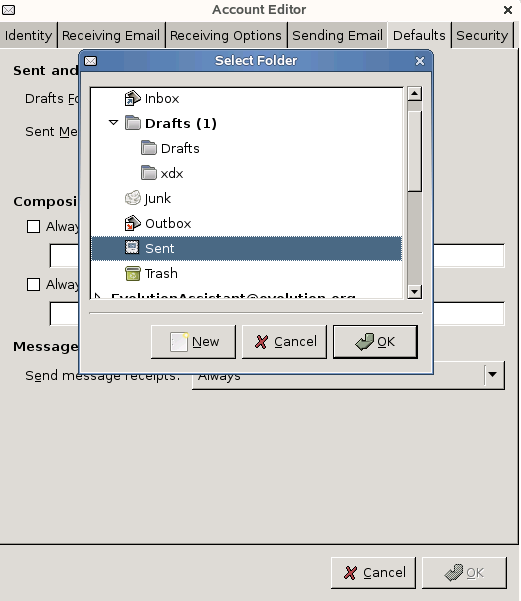Composing New Email Messages
You can start writing a new email message by clicking File > New > Mail Message, by pressing Ctrl+N when in the mailing tool, or by clicking New in the toolbar.
Enter an address in the To field. If you want to enter multiple email addresses, type in the addresses separated by comma. You can also use a contact list to send messages to multiple recipients. Enter a subject in the Subject field, and a message in the box at the bottom of the window. After you have written your message, click Send.
Окно нового сообщения выглядит так:
Этот раздел содержит следующие темы:
-
- Об этом документе
- Evolution 2.24 User Guide
- Об этом Руководстве
- Приступая к работе
- Sending and Receiving Email
- Чтение почты
- Composing New Email Messages
- Templates
- Отправление приглашений по электронной почте
- Менеджер подписок IMAP
- Шифрование
- Organizing Your Email
- Контакты Evolution: Адресная книга
- Календарь Evolution
- Соединение с серверами Exchange
- Соединение с GroupWise
- Дополнительная настройка
- Синхронизация переносного устройства
- Миграция из Outlook в Evolution
- Быстрая справка
- Известные ошибки и ограничения
- Авторы
- Словарь
- Надлежащее уведомление
Composing New Email Messages
You can start writing a new email message by clicking File > New > Mail Message, by pressing Ctrl+N when in the mailing tool, or by clicking New in the toolbar.
Enter an address in the To field. If you want to enter multiple email addresses, type in the addresses separated by comma. You can also use a contact list to send messages to multiple recipients. Enter a subject in the Subject field, and a message in the box at the bottom of the window. After you have written your message, click Send.
Окно нового сообщения выглядит так:
Этот раздел содержит следующие темы:
- Unicode, ASCII, и не латинские алфавиты
- Отправка составленных сообщений позже
- Работа в автономном режиме
- Вложения
- Specifying Additional Recipients for Email
- Быстрый выбор получателей
- Replying to Email Messages
- Поиск и замена в редакторе сообщений
- Enhancing Your Email with HTML
- Параметры отправки почты
- Пересылка почты
- Tips for Email Courtesy
- 2.2.1. Unicode, ASCII, и не латинские алфавиты
- 2.2.2. Custom Header
- 2.2.3. Отправка составленных сообщений позже
- 2.2.4. Работа в автономном режиме
- 2.2.5. Вложения
- 2.2.6. Напоминание о вложении:
- 2.2.7. Specifying Additional Recipients for Email
- 2.2.8. Быстрый выбор получателей
- 2.2.9. Replying to Email Messages
- 2.2.10. Поиск и замена в редакторе сообщений
- 2.2.11. Enhancing Your Email with HTML
- 2.2.12. Параметры отправки почты
- 2.2.13. Настройки по умолчанию
- 2.2.14. Пересылка почты
- 2.2.15. Tips for Email Courtesy
2.2.1 Unicode, ASCII, и не латинские алфавиты
If you want to write in a non-Latin alphabet while using a Latin keyboard, try selecting a different input method in the message composer. Right-click in the message composition area and select an input method from the Input Methods menu, then begin typing. The actual keys vary by language and input style. For example, the Cyrillic input method uses transliterated Latin keyboard combinations to get the Cyrillic alphabet, combining letters where necessary. "Zh" and "ya" produce the appropriate single Cyrillic letters, and the single-quote (') produces a soft sign character.
Для отображения больших языковых возможностей щёлкните Правка > Параметры, затем выберите кодировку (набор символов) во вкладках Настройка почты и Настройка редактора. Если не уверены, какую надо использовать, выберите кодировку UTF-8, которая предлагает большой спектр отображаемых символов для многих языков.
- 2.2.1.1. Использование кодировки
2.2.1.1 Использование кодировки
Кодировка (набор символов) — это компьютерная версия алфавита. В прошлом в качестве универсальной использовалась кодировка ASCII. Однако, она содержала только 128 символов, что означало невозможность отображения символов кириллицы и других алфавитов, не основанных на латинских символах. Чтобы обойти проблему отображения языков программисты разработали различные методы ввода, так что многие языки теперь имеют свой специфический набор символов, и символы, написанные в другом наборе символов, отображаются некорректно. В конце концов организации стандартов разработали набор символов UTF-8 Unicode* для предоставления простой совместимости наборов кодов для каждого.
Most email messages state in advance which character set they use, so Evolution usually can display those messages correctly. However, if you find that messages are displayed as rows of incomprehensible characters, try selecting a different character set in the mail settings screen. If your recipients can't read your messages, try selecting a different character set in the composer options dialog box. For some languages, such as Turkish or Korean, it might work best for you to select the language-specific character set. However, the best choice for most users is UTF-8, which offers the widest range of characters for the widest range of languages.
2.2.2 Custom Header
To enable the Custom Header plugin:
Select Edit > Plugins.
Then select Custom Header. You can configure custom headers to set sensitivity and caveats to the outgoing messages.
In the Plugin Manager, select the Configuration tab to customize your header fields. You can add, edit, or remove the header fields. For every header field you add, you can specify the keys and values. The key is used as the title of the Custom Header. You can enter multiple values for the keys. You must use a semicolon to separate every value you enter.
- 2.2.1. Unicode, ASCII, и не латинские алфавиты
- 2.2.2. Custom Header
- 2.2.3. Отправка составленных сообщений позже
- 2.2.4. Работа в автономном режиме
- 2.2.5. Вложения
- 2.2.6. Напоминание о вложении:
- 2.2.7. Specifying Additional Recipients for Email
- 2.2.8. Быстрый выбор получателей
- 2.2.9. Replying to Email Messages
- 2.2.10. Поиск и замена в редакторе сообщений
- 2.2.11. Enhancing Your Email with HTML
- 2.2.12. Параметры отправки почты
- 2.2.13. Настройки по умолчанию
- 2.2.14. Пересылка почты
- 2.2.15. Tips for Email Courtesy
2.2.1 Unicode, ASCII, и не латинские алфавиты
If you want to write in a non-Latin alphabet while using a Latin keyboard, try selecting a different input method in the message composer. Right-click in the message composition area and select an input method from the Input Methods menu, then begin typing. The actual keys vary by language and input style. For example, the Cyrillic input method uses transliterated Latin keyboard combinations to get the Cyrillic alphabet, combining letters where necessary. "Zh" and "ya" produce the appropriate single Cyrillic letters, and the single-quote (') produces a soft sign character.
Для отображения больших языковых возможностей щёлкните Правка > Параметры, затем выберите кодировку (набор символов) во вкладках Настройка почты и Настройка редактора. Если не уверены, какую надо использовать, выберите кодировку UTF-8, которая предлагает большой спектр отображаемых символов для многих языков.
- 2.2.1.1. Использование кодировки
2.2.1.1 Использование кодировки
Кодировка (набор символов) — это компьютерная версия алфавита. В прошлом в качестве универсальной использовалась кодировка ASCII. Однако, она содержала только 128 символов, что означало невозможность отображения символов кириллицы и других алфавитов, не основанных на латинских символах. Чтобы обойти проблему отображения языков программисты разработали различные методы ввода, так что многие языки теперь имеют свой специфический набор символов, и символы, написанные в другом наборе символов, отображаются некорректно. В конце концов организации стандартов разработали набор символов UTF-8 Unicode* для предоставления простой совместимости наборов кодов для каждого.
Most email messages state in advance which character set they use, so Evolution usually can display those messages correctly. However, if you find that messages are displayed as rows of incomprehensible characters, try selecting a different character set in the mail settings screen. If your recipients can't read your messages, try selecting a different character set in the composer options dialog box. For some languages, such as Turkish or Korean, it might work best for you to select the language-specific character set. However, the best choice for most users is UTF-8, which offers the widest range of characters for the widest range of languages.
2.2.2 Custom Header
To enable the Custom Header plugin:
Select Edit > Plugins.
Then select Custom Header. You can configure custom headers to set sensitivity and caveats to the outgoing messages.
In the Plugin Manager, select the Configuration tab to customize your header fields. You can add, edit, or remove the header fields. For every header field you add, you can specify the keys and values. The key is used as the title of the Custom Header. You can enter multiple values for the keys. You must use a semicolon to separate every value you enter.
-
Select New > Mail Message or Shift+Ctrl+M to open a Compose Message window.
-
Select Insert > Custom Header to open the Email Custom Header window.
In the Email Custom Header window, you can view all the header fields and values you add.
-
Set the values for the header fields by using the respective drop-down list.
-
Нажмите ОК.
2.2.3 Отправка составленных сообщений позже
Обычно Evolution отправляет почту после нажатия кнопки Отправить. Однако, можно сохранить сообщение для отправки позже:
- Если щёлкнуть Отправить во время работы в автономном режиме, Evolution добавит ваши сообщения в очередь Исходящие. Эти сообщения будут отправлены в следующий раз, когда вы соединитесь с Интернет и будете отправлять или получать почту.
- Щёлкните Файл > Сохранить черновик, чтобы сохранить ваше сообщение в папке черновиков для последующего редактирования.
- Если вы предпочитаете сохранить ваше сообщение как текстовый файл, щёлкните Файл > Сохранить как, затем укажите имя файла.
2.2.4 Работа в автономном режиме
Offline mode helps you communicate with remote mail storage systems like GroupWise®, IMAP or Exchange, in situations where you are not connected to the network at all times. Evolution keeps a local copy of one or more folders to allow you to compose messages, storing them in your Outbox to be sent the next time you connect.
Почтовый сервер POP загружает все сообщения на вашу локальную систему, но другие виды соединений обычно загружают только заголовки и загружают остальное тогда, когда вы захотите прочесть сообщение. До перехода в автономный режим Evolution загрузит все непрочитанные сообщения из папок, которые вы выбрали для хранения.
Чтобы отметить папку для автономного использования,
Статус соединения отображается маленьким значком в левом нижнем углу главного окна Evolution. При наличии подключения он отображает два кабеля. При работе в автономном режиме кабели показаны разорванными.
Чтобы синхронизировать выбранные папки и отсоединиться от сети,
-
Выберите Файл > Автономная работа или щёлкните на значке статуса соединения в левом нижнем углу экрана.
В появившемся информационном окне будет запрос о том, нужно ли перейти в автономный режим немедленно или прежде синхронизировать каталоги.
-
Щёлкните Синхронизировать для загрузки всех сообщений в папку, помеченную для работы в автономном режиме.
Или
Щёлкните Не синхронизировать и перейдите в автономный режим немедленно, без загрузки сообщений для работы с ними локально.
Чтобы избежать появления этого окна впоследствии, выберите Не выводить больше это сообщение. Значение по умолчанию — не синхронизировать при переходе в автономный режим.
Чтобы снова подключиться,
2.2.4.1 Загрузка сообщений для автономной работы
Эта функция помогает перейти в автономный режим и работать без соединения с сетью. Она помогает загрузить все сообщения локально до перехода в автономный режим. Иначе, по умолчанию, эта функция переводит в автономный режим при выборе автономного режима без загрузки сообщений.
Чтобы загрузить сообщения для автономной работы,
2.2.4.2 Автоматическое управление состоянием подключения
Evolution автоматически распознаёт состояние подключения к сети и действует соответствующим образом. Например, Evolution переключается в автономный режим, когда сеть отключена, и автоматически включается, когда доступ к сети снова активирован. Для доступа к этой функции убедитесь, что на вашей системе установлена программа Network Manager.
2.2.5 Вложения
To attach a file to your email:
You can also drag a file to the attachment bar of the composer window. If you want to send it as an inline attachment, right-click the attachment and click Properties, then select Automatic Display of Attachments.
При отправлении сообщения с ним отправляется копия прикреплённого файла. Помните, что отправка и получение больших вложений может занять значительное время.
2.2.6 Напоминание о вложении:
Evolution has an Attachment Reminder plugin you can use to remind yourself to attach a file to an email. If it determines that you have not attached the file, it displays the following message:
You can also drag a file to the attachment bar of the composer window. If you want to send it as an inline attachment, right-click the attachment and click Properties, then select Automatic Display of Attachments.
При отправлении сообщения с ним отправляется копия прикреплённого файла. Помните, что отправка и получение больших вложений может занять значительное время.
2.2.6 Напоминание о вложении:
Evolution has an Attachment Reminder plugin you can use to remind yourself to attach a file to an email. If it determines that you have not attached the file, it displays the following message:
To enable the Attachment Reminder:
-
Выберите Правка > Модули > Напоминание о вложении.
-
Click Configuration, then make sure that Remind Missing Attachments is selected.
-
Select keywords such as "Attach" or "Attachment" and click Add.
Based on the keywords you have added here, it searches every mail you are sending. If it finds the keywords such as "attach" in your mail and there is no actual attached file, you are reminded of missing attachments.
-
To edit any of the existing keywords, select the keyword, click Edit, then modify the word as desired.
-
Щёлкните Закрыть.
2.2.7 Specifying Additional Recipients for Email
Evolution™, like most email programs, recognizes three types of addresses: primary recipients, secondary recipients, and hidden (blind) recipients. The simplest way to direct a message is to put the email address or addresses in the To: field, which denotes primary recipients. Use the Cc: field to send a message to secondary recipients.
Адреса списка Скрытая копия: являются скрытыми от других получателей сообщения. Можно использовать её для отправки почты большим группам людей, особенно, если они не знают друг друга или же при соблюдении конфиденциальности. Если поле Скрытая копия: отсутствует, щёлкните Вид > Поле скрытой копии.
If you frequently write email to the same groups of people, you can create address lists in the contacts tool, and then send them mail as though they have a single address. To learn how to do that, see Creating a List of Contacts.
Evolution has the ability to let you specify the Reply-To in an email. Using this, you can set up a special Reply-To for an email. To do this:
2.2.8 Быстрый выбор получателей
Address auto completion is by default enabled in Evolution when you create contacts. Evolution makes it easy for you to quickly fill in the address field without having to remember the email address of recipients. You can type nicknames or other portions of address data in the address field and Evolution will display a drop-down list of possible address completions from your contacts. If you type a name or nickname that can go with more than one card, Evolution opens a dialog box to ask you which person you meant.
If Evolution does not complete addresses automatically, click Edit > Preferences, then click Autocompletion. There, select the address book you want to use for address autocompletion in the mailer.
Alternately, you can click the To:, Cc:, or Bcc: buttons to get a list of the email addresses in your contacts. Select addresses and click the arrows to move them into the appropriate address columns.
For more information about using email with the contact manager and the calendar, see Send Me a Card: Adding New Cards Quickly and Scheduling With the Evolution Calendar.
2.2.9 Replying to Email Messages
To reply to a message, click the message to reply to in the message list and click the Reply button in the toolbar, or right-click within the message and select Reply to Sender. This opens the message composer. The To: and Subject: fields are already filled, although you can alter them if you prefer. In addition, the full text of the old message is inserted into the new message, either in grey with a blue line on one side (for HTML display) or with the > character before each line (in plain text mode), to indicate that it is part of the previous message.
Если вы читаете сообщения с несколькими получателями, то можно использовать функцию Ответить всем вместо Ответить. Если в полях Кому: или Копия имеется большое число людей, это может значительно сократить время.
- 2.2.9.1. Использование функции Ответить всем
- 2.2.9.2. Комбинации клавиш
2.2.9.1 Использование функции Ответить всем
Susan sends an email to a client and sends copies to Tim and to an internal company mailing list of co-workers. If Tim wants to make a comment for all of them to read, he uses Reply to All, but if he just wants to tell Susan that he agrees with her, he uses Reply. His reply does not reach anyone that Susan put on her Bcc list, because that list is not shared with anyone.
Если вы подписались на список рассылок и хотите, чтобы ваш ответ поступил только в список рассылки, но не отправителю, выберите Ответить в список вместо Ответить или Ответить всем.
2.2.10 Поиск и замена в редакторе сообщений
Редактор сообщений предоставляет некоторые возможности поиска текста.
Найти регулярное выражение:You can search for a complex pattern of characters, called a regular expression or "regex" in your composer window. If you're not sure what a regular expression is, you should ignore this feature.
Для всех этих пунктов меню можно выбрать обратное направление осуществления поиска в документе от места, где находится курсор. Также можно определить, должен ли поиск быть чувствительным к регистру.
2.2.11 Enhancing Your Email with HTML
Normally, you can't set text styles or insert pictures in email. However, most newer email programs can display images and text styles in addition to basic alignment and paragraph formatting. They do this with HTML, just like Web pages do.
Некоторые люди не имеют HTML-совместимых почтовых клиентов или предпочитают не принимать отформатированные в HTML письма, так как это занимает больше времени при загрузке и отображении. Поэтому Evolution отправляет сообщения простым текстом, пока явным образом не будет указано использовать HTML.
- 2.2.11.1. Основы форматирования HTML
- 2.2.11.2. Дополнительное форматирование HTML
2.2.11.1 Основы форматирования HTML
You can change the format of an email message from plain text to HTML by choosing Format > HTML from the menu bar.
Чтобы отправлять по умолчанию все сообщения в HTML, настройте параметры форматирования сообщения в диалоге настройки почты. Для подробной информации смотрите Настройка редактора.
Средства форматирования HTML расположены на панели инструментов над полем текста сообщения. Они также присутствуют в меню Вставить и Формат.
Значки в панели инструментов объясняются подсказками, которые появляются при удержании мыши над кнопками. Кнопки делятся на пять категорий:
Заголовки и списки:В левом углу панели инструментов редактора сообщений можно выбрать Нормальный стиль текста (по умолчанию) или стили от Заголовка 1 до Заголовка 6 для различных размеров заголовка, от большого (1) до маленького (6). Другие стили включают форматирование для использования тегов HTML для форматирования блоков или текста и три типа списков.
Например, вместо использования звёздочек для маркирования отступов в списке можно использовать разные стили списка. Evolution использует различные стили списка и управляет переносом слов и множественные уровни отступов.
Стили текста:Use these buttons to determine the way your email looks. If you have text selected, the style applies to the selected text. If you do not have text selected, the style applies to whatever you type next.
Кнопка Описание TT Текст печатной машинки, похожий на шрифт Courier monospaсe. Жирный A Сделать текст жирным. Курсив A Сделать текст наклонным. Подчёркнутый A Сделать текст подчёркнутым. Перечёркнутый A Сделать текст перечёркнутым линией. Выравнивание:Следующие кнопки стилей, три значка абзаца, должны быть знакомы пользователям большинства текстовых редакторов. Левая кнопка выравнивает текст по левому краю, центральная кнопка выравнивает текст по центру, правая кнопка выравнивает текст по правому краю.
Правила отступов:Кнопка со стрелкой влево сокращает отступ абзаца, со стрелкой вправо увеличивает его отступ.
Выбор цвета:At the far right is the color section tool, where a box displays the current text color. To choose a new color, click the arrow button to the right. If you have text selected, the color applies to the selected text. If you do not have text selected, the color applies to whatever you type next. You can select a background color or image by right-clicking the message background, then selecting Style > Page Style.
2.2.11.2 Дополнительное форматирование HTML
Under the Insert menu, there are several more items you can use to style your email. To use these and other HTML formatting tools, make sure you have enabled HTML mode by using Format > HTML from the menu bar.
- 2.2.11.2.1. Вставка ссылки
- 2.2.11.2.2. Вставка рисунка
- 2.2.11.2.3. Вставка горизонтальной линии
- 2.2.11.2.4. Вставка таблицы
2.2.11.2.1 Вставка ссылки
Для вставки гиперссылок в HTML-сообщение используйте инструмент Вставить ссылку. Если вы не хотите специально делать ссылку на текст, можно напрямую ввести электронный адрес и Evolution распознает её как ссылку.
2.2.11.2.3 Вставка горизонтальной линии
Можно вставить горизонтальную линию в текст для разделения его на две части:
2.2.12 Параметры отправки почты
You can set the following options when sending mail in Evolution.
Отчёт о прочтении:Evolution allows you to request a receipt for your sent messages to indicate when your message is being viewed by the recipient. Receipts are useful when sending email that is time-sensitive. To request a receipt, click Insert > Request Read Receipt in the composer window.
Изменить приоритет сообщения:Можно изменить приоритет отправляемого сообщения, так, что получатель будет знать о его важности. Для изменения приоритета сообщения выберите в редакторе сообщений Вставить > Изменить приоритет сообщения.
Evolution будет игнорировать приоритет сообщений, так как предполагается, что получатель должен решить, важное ли сообщение или нет.
2.2.13 Настройки по умолчанию
Evolution позволяет изменить настройки по умолчанию. Можно организовать свою собственную папку для черновиков и папку отправленных писем, установить адреса, на которые отправлять копии. Можно также изменять установки для приёма сообщений из окна установок по умолчанию.
Чтобы изменить установки по умолчанию,
2.2.13 Настройки по умолчанию
Evolution позволяет изменить настройки по умолчанию. Можно организовать свою собственную папку для черновиков и папку отправленных писем, установить адреса, на которые отправлять копии. Можно также изменять установки для приёма сообщений из окна установок по умолчанию.
Чтобы изменить установки по умолчанию,
- Выберите Правка > Параметры.
- Select the mail account whose default settings you want to change.
- Щёлкните Правка для открытия окна Редактор учётных записей.
- Щёлкните вкладку По умолчанию.
- Отметьте флажки и введите электронные адреса, на которые нужно всегда отправлять копии (CC) и невидимые (BCC) копии писем.
- Выберите из выпадающего списка необходимые действия для настройки отчётов сообщений.
2.2.13.1 Смена папок по умолчанию Отправленные и Черновики
По умолчанию, все отправленные сообщения перемещаются напрямую в папку Отправленные, а сообщения, отмеченные как черновики, сохраняются в папке Черновики. Для изменения установок по умолчанию для черновиков,
Чтобы изменить папку по умолчанию для отправленных писем,
Чтобы изменить папку по умолчанию для отправленных писем,
2.2.14 Пересылка почты
When you receive an email, you can forward it to other individuals or groups that might be interested. You can forward a message as an attachment to a new message (this is the default) or you can send it in line as a quoted portion of the message you are sending. Attachment forwarding is best if you want to send the full, unaltered message to someone else. Inline forwarding is best if you want to send portions of a message, or if you have a large number of comments on different sections of the message you are forwarding. Remember to note from whom the message came, and whether you have removed or altered content.
Чтобы переслать читаемое сообщение:
-
Нажмите Переслать на панели инструментов.
или
Если вы предпочитаете переслать сообщение как встроенные вместо вложенных, щёлкните в меню Сообщение > Переслать как > Встроенное.
-
Выберите адресатов, как если бы вы составляли новое сообщение; тема уже введена, хотя при желании можно её изменить.
-
Add your comments on the message in the composition frame
Нажмите Отправить.
Вложения к пересылаемым сообщениям пересылаются только если оригинальное сообщение отправляется как вложение. При встраивании сообщений вложения не пересылаются.
2.2.15 Tips for Email Courtesy
- Не пересылайте "Письма счастья" (письма, как правило, религиозно-мистического содержания, рассылаемые по многим адресам для того, чтобы получатель разослал его дальше). Остерегайтесь обмана и человеческих легенд, убедитесь, что сообщение не содержит несколько слоёв символов ">", показывающих количество неосторожных встроенных пересылок.
- Always begin and close with a salutation. Say "please" and "thank you," just like you do in real life. You can keep your pleasantries short, but be polite.
- ПИСЬМО ЗАГЛАВНЫМИ БУКВАМИ ОЗНАЧАЕТ, ЧТО ВЫ КРИЧИТЕ! Не пишите сообщения целиком заглавными буквами. Это наносит вред ушам собеседника.
- Проверьте грамматику и используйте законченные предложения. По умолчанию, Evolution подчёркивает красной линией нераспознанные при наборе слова.
- Don't send nasty emails (flames). If you get one, don't write back.
- Когда вы отвечаете или пересылаете сообщение, включите достаточную для понимания контекста часть предыдущего сообщения.
- Не рассылайте спам.