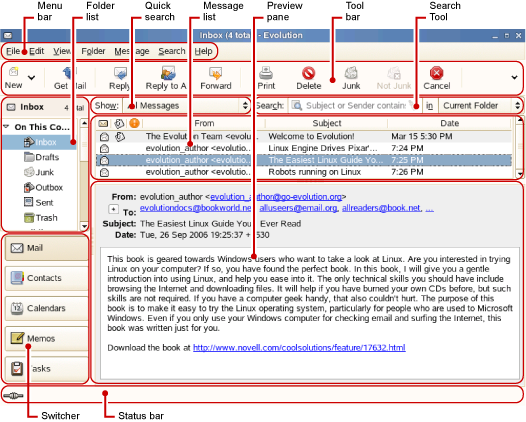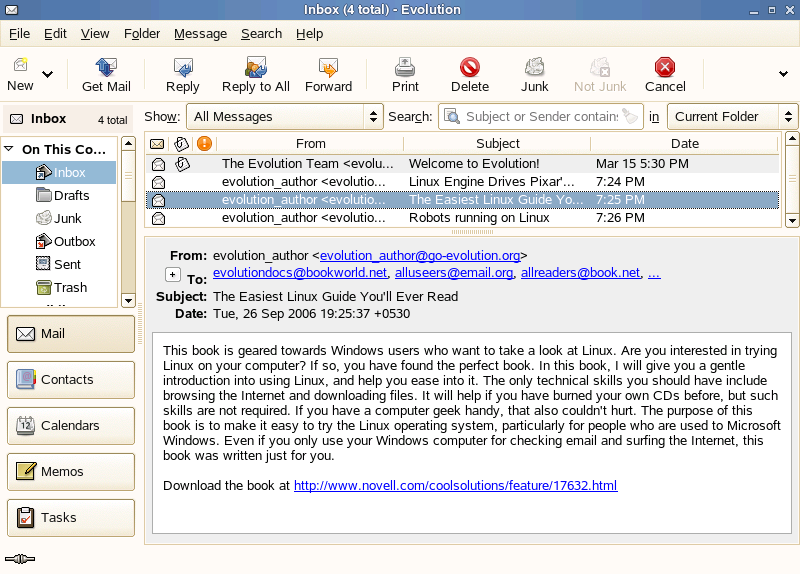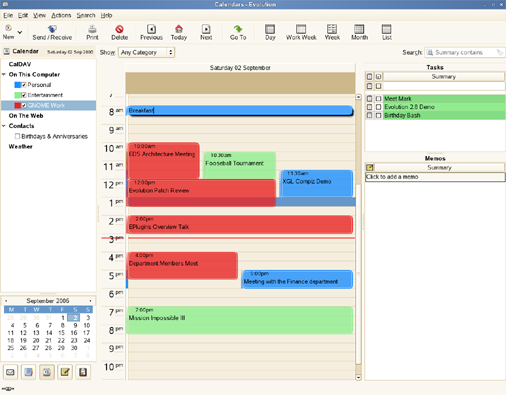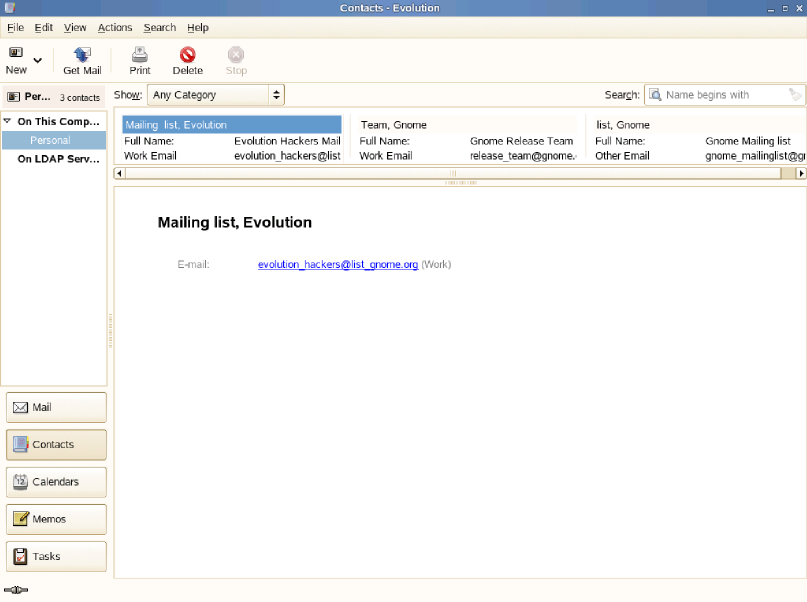Использование Evolution: Обзор
После завершения первоначальной настройки можно начать пользоваться Evolution. Здесь дано краткое описание элементов основного окна Evolution.
- Об этом документе
- Evolution 2.24 User Guide
- Об этом Руководстве
- Приступая к работе
- Первый запуск Evolution
- Использование Evolution: Обзор
- Backing Up And Restoring Evolution
- Параметры командной строки
- Sending and Receiving Email
- Organizing Your Email
- Контакты Evolution: Адресная книга
- Календарь Evolution
- Соединение с серверами Exchange
- Соединение с GroupWise
- Дополнительная настройка
- Синхронизация переносного устройства
- Миграция из Outlook в Evolution
- Быстрая справка
- Известные ошибки и ограничения
- Авторы
- Словарь
- Надлежащее уведомление
Использование Evolution: Обзор
После завершения первоначальной настройки можно начать пользоваться Evolution. Здесь дано краткое описание элементов основного окна Evolution.
Панель меню предоставляет доступ к большинству функций Evolution. Для дополнительной информации смотрите Панель меню.
The folder list gives you a list of the available folders for each account. To see the contents of a folder, click the folder name and the contents are displayed in the message list.
Панель инструментов предоставляет быстрый и простой доступ к часто используемым функциям каждого компонента.
The search tool lets you search your email, contacts, calendar, and tasks to easily find what you're looking for.
The message list displays a list of email that you have received. To view an email in the preview pane, click the email in the message list.
The side bar lets you switch between folders and between Evolution tools. At the bottom of the side bar is the switcher that let you switch Evolution tools, and above that is a list of all the available folders for the current tool. For additional information, see The Side Bar.
The switcher at the bottom of the side bar lets you switch between the Evolution tools - Mail, Contacts, Calendars, Memos and Tasks.
The status bar periodically displays a message, or tells you the progress of a task. This most often happens when you're checking or sending email. These progress queues are shown in the previous figure. The Online/Offline indicator is here, too, in the lower left of the window.
The preview pane displays the contents of the email that is selected in the message list.
- 1.2.1. Панель меню
- 1.2.2. The Sidebar
- 1.2.3. Email
- 1.2.4. Календарь
- 1.2.5. Контакты
1.2.1 Панель меню
The menu bar's contents always provide all the possible actions for any given view of your data. If you're looking at your Inbox, most of the menu items relate to email. Some content relates to other components of Evolution and some, especially in the File menu, relates to the application as a whole.
В этом меню перечислено всё, что относится к файлам или к операциям программы, например, создание новых элементов, сохранение их на диск, печать и выход из самой программы.
Содержит полезные инструменты, позволяющие изменять текст и перемещать его. Меню Правка предоставляет доступ к параметрам и настройкам.
Предоставляет возможность выбрать внешний вид Evolution. Некоторые из функций определяют внешний вид Evolution в целом, другие определяют, какой тип информации должен отображаться.
Содержит действия, которые могут быть применимы к папкам. Здесь можно найти функции копирования, переименования, удаления и так далее.
Holds actions that can be applied to a message. If there is only one target for the action, such as replying to a message, you can normally find it in the Message menu.
Даёт возможность осуществлять поиск сообщений или фразы в сообщении. Можно также просматривать результаты предыдущих поисков. В дополнение к меню Поиск имеется текстовое поле на панели инструментов, которое можно использовать для поиска сообщений. Возможно также создать папку поиска из результатов поиска.
1.2.2 The Sidebar
Sidebar is the vertical panel on the left side of the Evolution main window. At the bottom of the sidebar is the Switcher, that lets you switch between the Evolution tools like Mail, Memo,Tasks and Contacts. Above the Switcher you can see a list of folders for the current Evolution tool.
The folder list organizes your email, calendars, address books, task lists and memo lists in a tree, similar to a file tree. Most people find one to four folders at the base of the tree, depending on the tool and their system configuration. Each Evolution tool has at least one folder, called On This Computer, for local information. For example, the folder list for the email tool shows any remote email storage you have set up, plus local folders and search folders, which are discussed in Using Search Folders.
If you get large amounts of email, you might want more folders than just your Inbox. You can create multiple calendar, task, or contacts folders.
Чтобы создать новую папку:
- 1.2.2.1. Смена отображения Переключателя:
- 1.2.2.2. Управление папками
1.2.2.1 Смена отображения Переключателя:
Чтобы изменить вид переключателя, щёлкните в меню Вид > Вид переключателя. Из меню Вид переключателя можно выбрать:
1.2.2.2 Управление папками
Щёлкните правой кнопкой мыши на папке или подкаталоге для отображения контекстного меню со следующими параметрами:
Копировать папку в другое место. При выборе этого пункта Evolution предлагает выбрать место, куда скопировать папку.
Подсчитать, сколько в этой папке всего сообщений и сколько непрочитанных, для удалённых папок возможность выбрать, копировать ли папку на вашу локальную систему для автономной работы.
Можно также поменять порядок папок их перетаскиванием.
Any time new email arrives in a email folder, that folder label is displayed in bold text, along with the number of new messages in that folder.
1.2.3 Email
Evolution email is like other email programs in several ways:
- It can send and receive email in HTML or as plain text, and makes it easy to send and receive multiple file attachments.
- It supports multiple email sources, including IMAP, POP3, and local mbox or mh spools and files created by other email programs.
- It can sort and organize your email in a wide variety of ways with folders, searches, and filters.
- Возможность защиты личных данных шифрованием.
However, Evolution has some important differences from other email programs. First, It is built to handle very large amounts of email. The junk email, message filtering and searching functions were built for speed and efficiency. There's also the search folder, an advanced organizational feature not found in some email clients. If you get a lot of email, or if you keep every message you get in case you need to refer to it later, you will find this feature especially useful. Here's a quick explanation of what's happening in your main Evolution email window.
However, Evolution has some important differences from other email programs. First, It is built to handle very large amounts of email. The junk email, message filtering and searching functions were built for speed and efficiency. There's also the search folder, an advanced organizational feature not found in some email clients. If you get a lot of email, or if you keep every message you get in case you need to refer to it later, you will find this feature especially useful. Here's a quick explanation of what's happening in your main Evolution email window.
The message list displays all the messages that you have. This includes all your read and unread messages, and email that is flagged to be deleted.
The preview pane displays the message that is currently chosen in the message list.
Если панель предварительного просмотра покажется слишком маленькой, можно изменить её размер, увеличив размер окна или дважды щёлкнув по сообщению в списке для того, чтобы открыть его в новом окне. Для изменения размера панели предварительного просмотра передвиньте разделитель между двумя панелями.
Так же, как и с папками, можно щёлкать правой кнопкой по сообщениям в списке сообщений и вызывать контекстное меню возможных действий, включающее их перемещение и удаление, создание фильтров или правил поиска папок по ним, пометка их как спама.
Most of the email-related actions you want to perform are listed in the Message Menu and Folder Menu in the menu bar. The most frequently used ones, like Reply and Forward, also appear as buttons in the toolbar. Most of them are also located in the right-click menu and as keyboard shortcuts.
For an in-depth guide to the email capabilities of Evolution, read Sending and Receiving Email.
1.2.4 Календарь
Чтобы начать использовать календарь щёлкните Календари в переключателе. По умолчанию, календарь отображает план на сегодня на разлинованном фоне. В левой нижнем углу имеется календарь на месяц, который можно использовать для переключения дней. Справа сверху есть список задач, где можно хранить список задач отдельно от ваших встреч, занесённых в календарь. Ниже есть текстовое поле для заметок.
Если панель предварительного просмотра покажется слишком маленькой, можно изменить её размер, увеличив размер окна или дважды щёлкнув по сообщению в списке для того, чтобы открыть его в новом окне. Для изменения размера панели предварительного просмотра передвиньте разделитель между двумя панелями.
Так же, как и с папками, можно щёлкать правой кнопкой по сообщениям в списке сообщений и вызывать контекстное меню возможных действий, включающее их перемещение и удаление, создание фильтров или правил поиска папок по ним, пометка их как спама.
Most of the email-related actions you want to perform are listed in the Message Menu and Folder Menu in the menu bar. The most frequently used ones, like Reply and Forward, also appear as buttons in the toolbar. Most of them are also located in the right-click menu and as keyboard shortcuts.
For an in-depth guide to the email capabilities of Evolution, read Sending and Receiving Email.
1.2.4 Календарь
Чтобы начать использовать календарь щёлкните Календари в переключателе. По умолчанию, календарь отображает план на сегодня на разлинованном фоне. В левой нижнем углу имеется календарь на месяц, который можно использовать для переключения дней. Справа сверху есть список задач, где можно хранить список задач отдельно от ваших встреч, занесённых в календарь. Ниже есть текстовое поле для заметок.
Панель месяцев — это уменьшенный вид календарного месяца. Для отображения дополнительных месяцев переместите границу панели вправо. Можно также выбрать диапазон дней в панели месяцев для отображения специальной группы дней в списке встреч.
Tasks are distinct from appointments because they generally don't have times associated with them. You can use the list in a larger window by clicking the Tasks button in the side bar.
Для дополнительной информации о календаре смотрите раздел Календарь Evolution.
1.2.5 Контакты
Контакты в Evolution могут управлять всеми функциями адресной или телефонной книги. Однако, проще обновить Evolution, чем бумажную записную книжку, особенно потому, что Evolution может проводить синхронизацию с устройствами Palm OS* и использовать директории LDAP в сети.
Для использования инструмента контактов щёлкните Контакты в переключателе. По умолчанию отображаются все контакты в алфавитном порядке в виде визитных карточек. Можно выбрать другие виды просмотра из меню Вид и подобрать ширину колонок, щёлкнув и передвинув серые разделители колонок.
Another advantage of the Evolution contacts is its integration with the rest of the application. For example, you can right-click an email address in Evolution mail to instantly create a contact entry.
Contact List
The largest section of the contacts display shows a list of individual contacts. You can also search the contacts in the same way that you search email folders, using the search tool on the right side of the toolbar.
Для подробных инструкций об использовании адресной книги обратитесь к разделу Контакты Evolution: Адресная книга.