| 5.2. Настройка | ||
|---|---|---|
 |
5. Прочие диалоги |  |
Диалог настройки доступен через меню панели инструментов: → . С его помощью можно настроить множество параметров GIMP. В данном разделе подробно описываются настройки GIMP, а так же то, на что они влияют. Эта информация относится, в основном, к GIMP 2.2, однако настройки GIMP 2.0 достаточно схожи, поэтому понять общие принципы будет несложно.
Вся информация о настройках хранится в файле под названием
gimprc, находящемся в вашем персональном
каталоге GIMP. Если вы "продвинутый пользователь", и предпочитаете
работать с текстовым файлом, а не с графическим интерфейсом, то
изменяйте параметры GIMP редактируя этот файл. Если вы работаете в
системе Linux, то с помощью команды
man gimprc вы сможете получить исчерпывающую
информацию о содержимом файла настройки.
На этой странице определяются параметры по умолчанию для для диалога создания нового изображения. Более подробно об этом написано в разделе Диалог создания нового изображения .
Этот раздел предоставляет возможность настроить по умолчанию свойства сетки GIMP, которая включается и выключается при помощи пункта меню изображения → . Список параметров, настраиваемых здесь, соответствует списку параметров диалога настройки сетки изображения, который используется для реконфигурации сетки существующего изображения. Этот диалог вызывается при помощи пункта меню изображения → . Для дополнительной информации по каждой настройке смотрите раздел Настройка сетки
Рисунок 8.54. Параметры пользовательского интерфейса
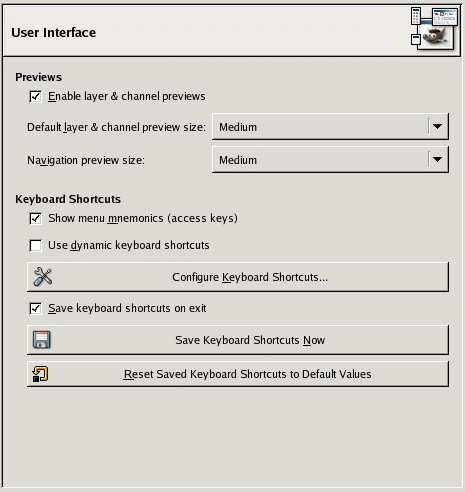
На этой странице можно настроить предварительный просмотр слоёв и каналов, а так же клавиши быстрого доступа.
Параметры
По умолчанию GIMP показывает миниатюрный предпросмотр содержимого слоёв и каналов в нескольких местах, включая диалог слоёв. Если по каким-то причинам вы предпочитаете отключить предварительный просмотр, то это можно сделать это убрав отметку "Включить предварительный просмотр слоев и каналов". Если же функция предварительного просмотра вам нужна, то размер изображений предпросмотра можно настроить с помощью меню "Размер предварительного просмотра слоев и каналов" и "Размер окна навигации".
Любой элемент меню может быть активирован удерживанием клавиши Alt и нажатием последовательности кнопок. Обычно, каждая клавиша, ассоциированная с элементом меню, отображается в тексте подчеркиванием. Если по каким-то причинам вы желаете убрать подчеркивания (может быть, вы считаете это неприятным и не желаете их использовать), то это можно сделать, отключив параметр "Показывать клавиши быстрого доступа".
В GIMP есть возможность создавать клавиши быстрого доступа ( комбинации клавиш, активирующие элементы меню) динамически, нажимая на клавишу, когда курсор мыши находится на нужном элементе. Обратите внимание на то, что эта функция по умолчанию отключена, поскольку неопытные пользователи могут случайно переписать стандартные клавиши быстрого доступа. Если вы хотите включить эту функцию, поставьте отметку "Использовать быстрые клавиши".
При нажатии на кнопку "Настроить клавиши быстрого доступа" открывается редактор клавиш быстрого доступа, который позволяет с помощью графического интерфейса выбрать элемент меню и назначить для него клавишу быстрого доступа.
Если вы изменяете клавиши быстрого доступа, то, вероятно хотите использовать сделанные изменения и в будущих сеансах работы с GIMP. Однако, если это не так, уберите отметку "Сохранять быстрые клавиши при выходе". При этом обязательно запомните, что вы это сделали, чтобы потом не возникало вопросов о том, почему GIMP не сохраняет новые комбинации клавиш. Если вы не желаете сохранять клавиши быстрого доступа при выходе после каждого сеанса работы, а текущие настройки сохранить надо, то воспользуйтесь кнопкой "Сохранить клавиши быстрого доступа сейчас", и они будут применяться к последующим сеансам. Если вам кажется, что назначенные клавиши доступа неудобны, то настройки можно вернуть к первоначальному значению при помощи кнопки "Восстановить значения клавиш по умолчанию".
На этой странице можно выбрать тему, которая определяет множество аспектов пользовательского интерфейса GIMP, включая набор используемых пиктограмм и их размер, шрифты и прочие атрибуты внешнего вида. В базовом комплекте GIMP есть две темы: Default, которая будет удобна для большинства пользователей, и Small, которая, возможно, понравится тем, кто имеет небольшой или с низким разрешением монитор.
Помимо этих двух тем вы можете использовать и другие, загрузив
их из сети, или изменив копию уже существующей. Собственные темы
должны располагаться в каталоге themes
вашего персонального каталога GIMP. Каждая тема фактически
является каталогом, содержащим ASCII файлы, которые вы можете
редактировать. Их синтаксис достаточно сложен, а разъяснение
значения тех или иных параметров файлов темы GIMP
выходит за рамки этой документации. Тем не менее, не бойтесь
экспериментировать. Если вы окончательно запутаетесь, то всегда
можно вернуться к одной из предустановленных тем.
Для редактирования тем, поставляемых с GIMP нужны права администратора. Тем не менее, даже обладая этими правами, не изменяйте предустановленные темы. Создайте копию в своем персональном каталоге и работайте с ней. Если вы желаете видеть результат изменений "на лету", сохраните отредактированную тему и нажмите Обновить текущую тему.
Рисунок 8.56. Настройка системы помощи (скриншот в Linux)
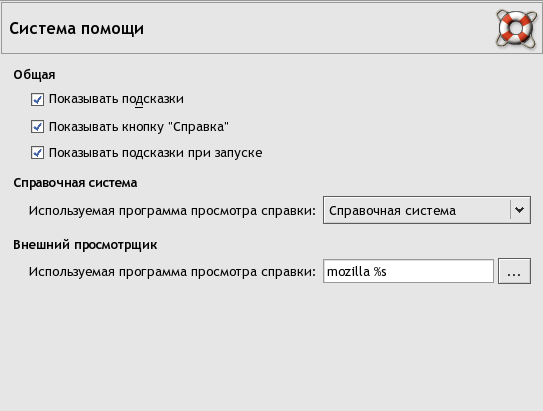
На этой странице вы можете настроить поведение системы помощи GIMP
Основные
Подсказки - это небольшие всплывающие сообщения, которые возникают при наведении курсора на какой-нибудь элемент интерфейса, например, кнопку или иконку. Иногда они объясняют действие элемента, иногда содержат информацию о неочевидном методе его применения.
Стартовые подсказки - это полезные советы, возникающие при каждом запуске GIMP. Вы можете отключить их здесь. Если вы отключите их убрав отметку "Показывать подсказки при запуске", то включить их обратно можно, поставив отметку здесь. В любом случае, что бы вы не решили делать, в какой-то момент вам лучше найти время и пройтись по списку советов: они достаточно полезны, и многое из того, что содержится в стартовых подсказках, лучше прочитать, чем узнавать экспериментальным путем. При желании все советы можно прочитать, выбрав пункт меню панели инструментов →
Справочная система
Справочная система GIMP поставляется в виде файлов формата HTML, т.е., веб-страниц. Вы можете просматривать их с помощью специального просмотрщика справки, или веб-браузера. Поскольку код страниц справки был создан так, чтобы страницы предельно корректно отображались в просмотщике GIMP, некоторые веб-браузеры могут отображать их по-разному. Поэтому самый инструмент для изучения страниц помощи - это внутренний просмотрщик. Впрочем, это не значит, что веб-браузер будет отображать их некорректно.
Если вы выбрали "Справочная система" в качестве просмотрщика справки, то этот параметр уже не имеет значения. Если же выбран "Внешний просмотрщик", то надо указать, какой браузер использовать, и как его вызывать. Для этого введите команду, запуска браузера. Кнопка справа запускает диалог выбора файла, который вы можете использовать для установки пути к исполняемому файлу вашего любимого браузера, но в большинстве случаев легче указать команду вручную.
Рисунок 8.57. Параметры инструментов
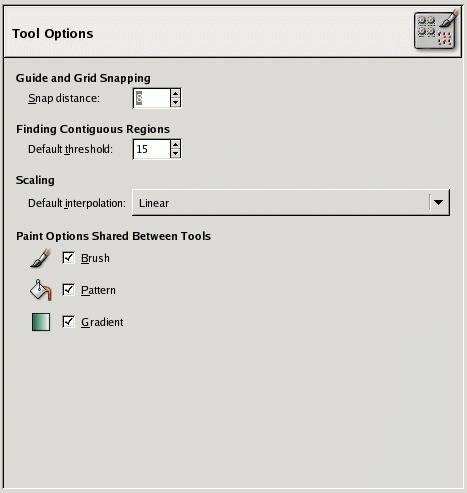
На этой странице определяются некоторые аспекты поведения инструментов.
Прилипание к направляющим и сетке
"Прилипание" к направляющим, или к сетке изображения, означает, что если где-нибудь на изображении щелчком применяется инструмент, и точка применения находится достаточно близко к направляющей или к сетке, инструмент применяется точно в том месте, где проходит направляющая или сетка. "Прилипание" включается в меню изображения с помощью → и если сетка включена, прилипание к ней может быть активировано с помощью переключателя → Этот параметр определяет, насколько близко должна находиться выбранная точка к направляющей или сетке, чтобы сработал эффект "прилипания". Расстояние определяется в пикселах.
Поиск связанной области
"Волшебная палочка" создает выделения, содержащие непрерывные области, т. е. области, которые не разделены частями открытого пространства. Этот параметр определяет какая может быть разница между двумя соседними пикселами для продолжения выделения.
Масштабирование
При масштабировании, каждый пиксел является результатом вычисления интерполяции нескольких пикселей в исходном изображении. Этот параметр определяет метод интерполяции по умолчанию: он всегда может быть изменен через диалог параметров инструмента. Доступны три варианта: Нет, Линейное и Кубическое.
Нет - быстрейший метод, но совсем грубый: его следует использовать в том случае, если вашей системе серьезно не хватает скорости.
Линейное - этот способ используется по умолчанию и вполне пригоден для большинства случаев.
Кубическое - лучший способ (хотя, в действительности, на некоторых типах изображения смотрится хуже, чем Линейное), но самый медленный.
Параметры, общие для инструментов
Здесь вы можете определить, должна ли изменяться форма кисти и прочие параметры для всех инструментов, или каждый инструмент (карандаш, кисть, аэрограф, и т.д.) имеет собственные настройки и сохраняет последние используемые параметры.
На этой странице настраивается внешний вид панели инструментов. Здесь определяется, какая контекстная информация будет отображаться на панели.
Внешний вид
Определяет видимость индикаторов цветов переднего плана и фона (3, слева)
Определяет видимость индикаторов активных кисти, шаблона и градиента (4, в центре).
Определяет видимость на панели инструментов предпросмотра активного изображения (5, справа).
Рисунок 8.60. Основные настройки окна изображения
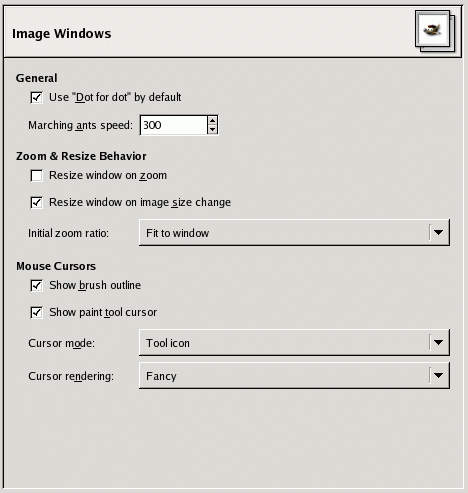
На этой странице можно настроить некоторые аспекты поведения окна изображения.
Общие
Использование "Точка за точкой" означает масштаб 1:1, т.е. каждый пиксел изображения равен одному пикселу на дисплее. Если режим "Точка за точкой" отключен, то размер отображаемого изображения определяется разрешением изображения по X и Y. Более подробно об этом написано в разделе Масштабирование изображения.
Когда вы создаёте выделение, его края отображаются штриховой линией, которая медленно движется по границе: в шутку она называется "муравьиная дорожка". Чем меньше введенное здесь значение, тем быстрее движение муравьев (и, следовательно, тем больше это больше отвлекает).
Правила масштабирования и изменения размера
Если этот параметр отмечен, то при каждом увеличении или уменьшении размера просмотра изображения (при помощи инструмента "Лупа" или соответствующих пунктов меню и клавиш быстрого доступа) окно изображения будет автоматически изменять размер. В противном случае, когда вы изменяете масштаб просмотра изображения, размер окна изображения будет оставаться прежним.
Если этот параметр отмечен, при каждом кадрировании или изменении размера изображения окно изображения автоматически изменяет размер. В противном случае, окно изображения будет оставаться прежнего размера.
Вы можете выбрать правила масштабирования просмотра изображений при открытии; так, чтобы изображение удобно умещалось в окно, или отображалось в масштабе 1:1. Если вы выбрали второй параметр, и изображение слишком велико, в окне изображения оно будет отображено частично (но вы сможете его прокручивать для просмотра остальных частей).
Курсор
Если этот параметр отмечен, то при использовании инструментов рисования курсор будет принимать форму выбранной кисти. Если кисть очень большого размера, то на слабых системах курсор может не успевать следовать за вашими движениями. Если это так, то отключение этого параметра поможет решить проблему. В остальном такой способ отображения курсора очень удобен.
Если этот пункт отмечен, то кроме формы кисти при рисовании будет отображаться и курсор. Тип курсора определяется следующим параметром.
Этот параметр бесполезен, если не отмечен пункт "Показывать инструмент". Если отмечен, вы можете выбрать один из трех вариантов: "Пиктограмма инструмента", показывающая около курсора небольшую пиктограмму текущего активного инструмента; "Пиктограмма инструмента с перекрестьем", которая показывает пиктограмму вместе с перекрестием, обозначающим центр курсора; или "Только перекрестье".
При выборе варианта "Черно-белый" прорисовка курсора будет происходить упрощенным методом, что может немного повысить производительность, если вы имеете проблемы со скоростью.
Рисунок 8.61. Стандартный внешний вид окна изображения
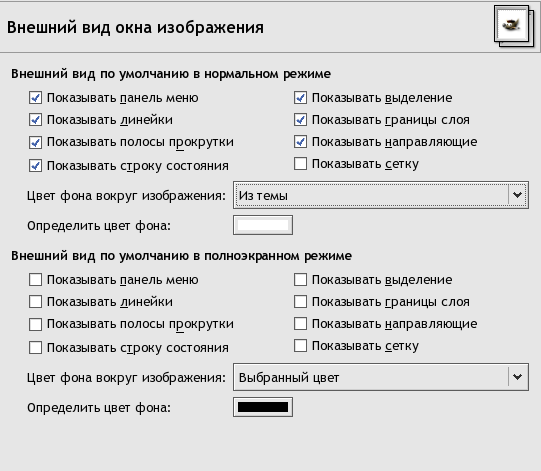
На этой странице вы можете настроить внешний вид окна изображения по умолчанию для двух режимов - обычного и полноэкранного. Все из представленных здесь параметров могут быть изменены с помощью различных пунктов меню окна изображения "Просмотр". Более подробно об этом написано в разделе Окно изображения.
Единственный параметр, значение которого, возможно, требует некоторого пояснения, это "Цвет фона вокруг изображения". Здесь указывается цвет, которым окрашена область окна вокруг изображения, если размеры последнего меньше размера окна (показано на рисунке светло-серым цветом). Для цвета фона вокруг изображения можно выбрать один из четырех вариантов: цвет, определенный текущей темой; светло-серый или темно-серый цвета, которыми обозначается прозрачность в изображении; любой другой цвет, который можно указать с помощью кнопки "Определить цвет фона".
Рисунок 8.62. Формат заголовка окна изображения и строки состояния
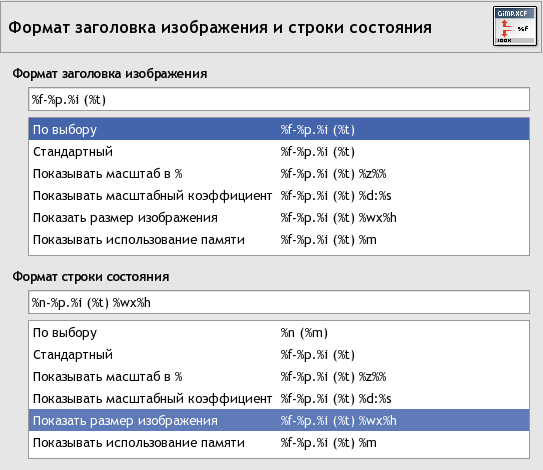
На этой странице можно настроить формат отображаемой информации в заголовке окна и в строке состояния. Заголовок должен располагаться над изображением, однако это зависит от взаимодействия с оконным менеджером, поэтому нет гарантии одинакового поведения окна во всех случаях. Строка состояния располагается под изображением, с правой стороны. Для дополнительной информации смотрите раздел Окно изображения .
Вы можете выбрать один из уже существующих форматов разработанными форматами, или создать свой собственный, отредактировав или написав заново строку формата в поле ввода. То, что содержится в строке формата, в окне изображения будет выглядеть точно так же, за исключением переменных, имена которых всегда начинаются со знака "%". Вот список переменных, которые вы можете использовать:
| Значение | |
|---|---|
| %f | Имя файла изображения, или "Безымянное" |
| %F | Полный путь к файлу, или "Безымянное" |
| %p | Идентификационный номер изображения (уникальный) |
| %i | Отображается число, если изображение открыто более, чем в одном окне. |
| %t | Тип изображения (RGB, градации серого, индексированное) |
| %z | Масштаб изображения в процентах |
| %s | Исходный масштабный коэффициент (уровень масштабирования = %d/%s) |
| %d | Конечный масштабный коэффициент (уровень масштабирования = %d/%s) |
| %Dx | Расширяется в х, если изображение не пустое, в противном случае ничего |
| %Cx | Расширяется в х, если изображение пустое, в противном случае ничего |
| %l | Количество слоёв |
| %L | Количество слоев (более подробно) |
| %m | Используемая изображением память. |
| %n | Имя активного слоя/канала |
| %P | ID (идентификационный номер) активного слоя/канала |
| %w | Ширина изображения в пикселах |
| %W | Ширина изображения в реальных мировых единицах |
| %h | Высота изображения в пикселах |
| %H | Высота изображения в реальных мировых единицах |
| %u | Символ единицы измерения (напр. px для пиксела) |
| %U | Аббревиатура единицы измерения |
| %% | символ "%" |
Рисунок 8.63. Параметры дисплея

В этом разделе настраивается отображение прозрачных частей изображения и калибруется разрешение монитора.
Прозрачность
По-умолчанию GIMP отображает прозрачность используя клетчатый шаблон с среднего тона клетками, но при желании его можно сделать темнее, светлее, или вообще заменить на сплошной черный, белый или серый цвет.
Здесь вы можете изменить размер клеток фона, используемого для отображения прозрачности.
Разрешение монитора это количество пикселей в дюйме по горизонтали и вертикали. Этот параметр можно изменить тремя способами:
Получить разрешение от оконной системы (легче всего, но возможно неточно).
Установить вручную.
С помощью кнопки калибровки.
Использование диалога калибровки может привести к непредсказуемым результатам. "Игра в калибровку" - веселая забава. Скорее всего, вам понадобится линейка.
Расширенные устройства ввода
Эта большая кнопка позволяет вам настроить устройства, подключенные к вашему компьютеру: планшет, MIDI клавиатуру... Если у вас есть планшет, вы увидите подобный диалог:
Если вы поставите здесь отметку, GIMP запомнит инструмент, цвет, текстуру и кисть, которую вы использовали в последний раз перед выходом.
Название говорит само за себя
Удаляет ваши настройки и восстанавливает настройки по умолчанию.
С помощью этого диалога вы можете назначить действия на колесо мыши и клавиши клавиатуры.
Основное колесо мыши
Принимает события с этого устройства: FIXME
Включить этот способ управления : Этот параметр должен быть отмечен, если вы хотите добавить новое действие для колеса мыши.
В этом окне с полосами прокрутки слева расположены возможные для привязывания к колесу мыши события, более или менее ассоциированные с клавишами управления; справа назначенное на них действие, вызываемое при активации данной комбинации. Также вам доступны две кнопки, одна для того, чтобы выбранное событие, другая чтобы назначенное выделенному событию.
Некоторые действия уже назначены на события. Скорее как пример, поскольку они не функциональны.
После выбора события, если вы щёлкните по кнопке , вы увидите следующий диалог:
Если действие для этого события уже назначено, окно откроется на этом действии. В противном случае, окно будет показывать список разделов, по которым группируются действия. Для выбора действия щёлкните по нему.
Основная клавиатура
Вы можете использовать этот диалог таким же образом, как и для колеса мыши. События, относящиеся к указательным клавишам на клавиатуре, скомбинированы с другими клавишами, или используются отдельно.
![[Замечание]](../images/note.png)
|
Замечание |
|---|---|
|
Вы найдёте пример использования в разделе Создание кисти изменяемого размера. . |
С помощью этой страницы определяются различные параметры окон GIMP. Не забывайте, что GIMP не управляет окнами напрямую, вместо этого он посылает запросы к оконному менеджеру (например, к Windows если вы запускаете его в Windows; к Metacity если запускаете Gnome стандартной конфигурации в Linux; и т.д.). Поскольку существует множество оконных менеджеров, и не все они работают корректно, невозможно гарантировать, что все функции действительно будут работать в соответствии с описанием.
Управление внешним видом окон
Эти параметры определяют, как будет обрабатываться панель инструментов и окна других панелей. Если вы выберите "Стандартное окно", то они будут обрабатываться как и любые другие окна. Если вы выберите "Вспомогательное", то они будут перекрываться окном изображения каждый раз при активации окна изображения, и держаться позади любого окна изображения. Если вы выберите "Всегда наверху", то они будут держаться поверх любых других окон всё время. Имейте ввиду, что все изменения параметров будут видны только после перезапуска GIMP.
Фокус
Когда вы наводите фокус на окно изображения (обычно определяется сменой цвета рамки окна), для GIMP оно становится "активным изображением", и следовательно целью для любых связанных с изображением действий. Однако некоторые пользователи предпочитают настроить свой оконный менеджер таким образом, что любое изображение с наведённым на него указателем автоматически фокусируется. Если это так, то данная функция может показаться вам неудобной, и ее лучше будет отключить.
Позиция окна
Если этот параметр отмечен, при следующем запуске GIMP вы увидите такой же набор диалоговых окон, в такой же позиции, в какой они находились, когда вы последний раз выходили из программы.
Эта кнопка полезна лишь в том случае, если не отмечен параметр "Сохранять позицию окон при выходе". Она позволяет вам установить расположение ваших окон в желаемой последовательности. После нажатия на эту кнопку, при каждом запуске GIMP окна будут располагаться в указанном порядке.
Если вы решили, что ваша сохранённая расстановка окон неудачна, и будет лучше вернуться к первоначальной расстановке, чем тратить время на создание новой удобной схемы, вы можете это сделать нажатием кнопки "Восстановить позицию окон по умолчанию".
Рисунок 8.72. Параметры окружения
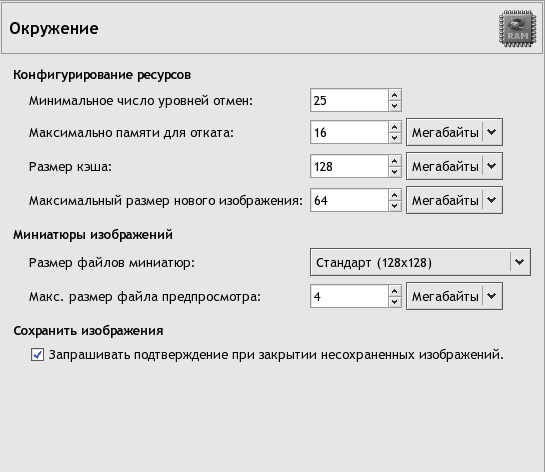
В этом разделе указывается количество используемой памяти, выделяемой для разных случаев. Здесь также можно запретить диалоги подтверждения, возникающие при закрытии несохраненных изображений и определить размер файлов-миниатюр, генерируемых GIMP.
Конфигурирование ресурсов
В GIMP можно отменить большинство действий благодаря "Истории отмен", которая ведется для каждого изображения. На историю отмен выделяется определенное количество памяти. Вне зависимости от размера используемой памяти в GIMP всегда есть возможность отменить некоторое количество последних действий: это число устанавливается здесь. Для дополнительной информации о механизме отмен в GIMP смотрите раздел Отмена
Здесь определяется количество выделенной памяти для истории отмен одного изображения. Если объем истории отмен превышает указанное здесь значение, то самые старые записи удаляются, если только это не приводит к существованию меньшего количества отмен, чем указано в предыдущем пункте.
Размер оперативной памяти, отведенной для данных, содержащихся в изображениях GIMP. Если GIMP нуждается в большем количестве памяти чем указанно здесь, то будет произведена подкачка на диск, что при некоторых обстоятельствах вызывает чрезвычайное торможение. Вам предоставлена возможность указать это число при установке GIMP, но его также можно изменить здесь. Более подробно об этом написано в разделе Как установить размер кэша
Если вы создаете новое изображение большего размера, чем определено в этом параметре, то GIMP потребует подтверждения действия. Сделано это для предотвращения случайного создания вами изображений, значительно больших, чем вы намеревались создать, т.к. подобные действия могут привести к падению GIMP или очень медленному отклику на события.
Миниатюры изображений
В этом параметре указывается размер миниатюр, отображаемых в диалоге открытия файла (эти же миниатюры сохраняются и используются другими программами). Возможные значения: «Без миниатюр», «Стандарт (128x128)», «Большой (256x256)».
Если размер файла больше указанного здесь значения, то GIMP не будет создавать миниатюру для него. Этот параметр дает возможность запретить создание миниатюр для чрезвычайно больших файлов, что предотвращает замедления в работе GIMP.
Сохранить изображения
Закрытие изображения невозможно отменить, поэтому GIMP запрашивает подтверждение, действительно ли вы желаете это сделать, всякий раз предотвращая потерю несохраненных данных. Если вас это раздражает, вы можете запретить предупреждения; но тогда вы сами должны помнить что у вас сохранено, а что нет.
Эта страница дает возможность установить расположение двух важных каталогов, которые GIMP использует для временных файлов. Страницы, расположенные в настройках ниже этой, позволяют изменить расположение таких ресурсов, как кисти и прочее; более подробно об этом написано в разделе Каталоги данных. Здесь вы можете изменить имена каталогов, воспользовавшись полем ввода или кнопкой справа от него. При нажатии на кнопку появится диалог выбора файла.
Каталоги
Этот каталог используется для временных файлов, которые создаются
для временного хранения рабочих данных, а по окончании сессии GIMP
удаляются. Для этого не требуется много места или высокая
производительность. По умолчанию используется поддиректория в вашем
персональном каталоге под названием tmp,
но если на этом диске мало места, или существуют серьезные
проблемы с производительностью, вы можете сменить ее на другую
директорию. Директория должна существовать и быть доступной для
записи, иначе могут произойти неприятные вещи.
Этот каталог используется как "хранилище памяти", когда общий размер изображений и данных открытых в GIMP превышает размер доступной памяти. Если вы работаете с очень большими изображениями, или изображениями с множеством слоев, или держите открытыми множество изображений одновременно, потенциально GIMP требует сотни мегабайт подкачки. Поэтому такие вещи, как доступное дисковое пространство и производительность заставляют задуматься об этом каталоге. По умолчанию он должен находиться в вашем персональном каталоге GIMP, но если вы имеете другой диск с бОльшим количеством свободного места или лучшей производительностью, можете получить существенную выгоду переместив этот каталог туда. В любом случае, он должен существовать и быть доступным для записи.
GIMP использует различные ресурсы - кисти, шаблоны, градиенты и т.д., базовая часть которых устанавливается вместе с GIMP, остальное может быть создано или загружено пользователем. Для каждого типа ресурса существует страница настроек, с помощью которой вы можете установить поисковый путь, т.е. список каталогов, из которых элементы заданного типа будут автоматически загружаться при запуске GIMP. Все страницы выглядят почти одинаково, так, как это показа но на скриншоте, где показаны каталоги кистей.
По умолчанию поисковый путь включает в себя два каталога: системный, где находятся элементы, установленные вместе с GIMP, и персональный, расположенный внутри персональной директории пользователя GIMP. В последней должны содержаться добавленные вами элементы. Системный каталог не должна быть доступен для записи, и вы не должны пытаться изменить ее содержимое. Персональный каталог должен быть помечена как доступный для записи, чтобы пользователь имел возможность добавлять элементы и редактировать уже существующие.
Вы можете изменить поисковый путь с помощью кнопки, расположенной в верхней части диалога.
Параметры
Щелчок по любому из каталогов в списке выбирает его для последующих действий.
Если вы укажете имя каталога в поле ввода или выберете его с помощью диалога выбора файла, расположенного справа, а затем щелкните по левой кнопке, то обозначенный вами каталог заменит ранее выбранный. Если в списке ничего не было выбрано, то указанный каталог будет добавлен к списку. Если расположенный слева от поля ввода текста индикатор красного цвета, а не зеленого, это означает, что выбранный вами каталог не существует. GIMP не создаст его автоматически, это надо будет сделать самостоятельно.
Щелчком по кнопке со стрелкой вверх или вниз можно перемещать выбранный каталог вперед или назад на один пункт по списку.
Щелчком по кнопке с корзиной вы удалите выбранный каталог из списка. (Самого каталога это изменение не коснется, он лишь будет удален из поискового пути.) Удаление системного каталога - плохая идея, но ничто не запрещает вам это сделать.