| 2.2. Диалог каналов | ||
|---|---|---|
 |
2. Диалоги, относящиеся к структуре изображения |  |
Этот диалог является основным инструментом для редактирования и управления каналами изображения. Каналы используются в двух целях, поэтому диалог каналов разделён надве части: первая часть для цветовых каналов и вторая для масок выделения.
Цветовые каналы применяются ко всему изображению, а не к отдельному слою. По существу, три основных цвета необходимы для отображения всего спектра натуральных цветов. Как и другое программное обеспечение GIMP использует красный, зеленый и синий в качестве основных цветов. Первые и главные каналы отображают значения Красного, Зеленого, и Синего для каждого пиксела в изображении. Слева от названия канала расположена миниатюра, где в градациях серого отображается содержимое канала. Белый в данном случае равен 100% цвета канала, а черный - 0%. Если изображение в градациях серого, то будет доступен единственный канал с именем Серый. Для индексированного изображения с фиксированным количеством цветов так же доступен один канал - Индексированный. Под цветовыми каналами располагается Альфа-канал. Этот канал отображает значение прозрачности каждого пиксела изображения. В миниатюрном изображении, находящемся слева от названия канала, представлено значение прозрачности, где белый цвет это непрозрачное и видимое, а чёрный - прозрачное и невидимое. Изображение без прозрачности не содерижт альфа-канала, однако вы можете добавить его через Меню слоёв. Также если в изображении больше одного слоя, то GIMP автоматически создаст альфа-канал.
![[Замечание]](../images/note.png)
|
Замечание |
|---|---|
|
GIMP не поддерживает цветовые модели CMYK или YUV. |
Рисунок, который вы видите справа, состоит из трех цветовых каналов (красный, зелёный, синий) и альфа-канала. Прозрачные области рисунка отображаются в виде серых клеток. В цветовых каналах белый всегда является белым, поскольку он состоит из всех основных цветов в их максимальном значении, а чёрный - чёрным, т.к. значение всех основных цветов в нем равно нулю. Красная шляпа видна в красном канале, но совсем не видна в других. То же самое происходит и с другими чистыми зелёным и синим цветами, которые видны только в своих каналах и невидимы в других.
Диалог управления каналами может быть вызван различными способами:
Через меню панели инструментов: → →
Через меню изображения: →
Через меню любого другого диалога: →
В верхней части списка каналов расположены цветовые каналы и дополнительный альфа-канал для прозрачности. Они всегда располагаются в одном и том же порядке и не могут быть удалены. Ниже следуют маски выделения. Каждый канал представляется в списке в виде изображения-миниатюры Щелчок правой кнопкой мыши по миниатюре канала открывает Меню канала.
Каждый отображаемый в списке канал имеет свои атрибуты. Основной
атрибут канала - название. У масок выделения название можно изменить,
нажав на них дважды левой кнопкой мыши. Двойной щелчок по строке
канала открывает полный диалог, в котором устанавливается цвет и
значение прозрачности при отображении канала в окне изображения. Перед
миниатюрой находится значок глаза:
![]() Щёлкая по нему вы указываете, является канал видимым или нет. В
результате этого в окне изображения изменяется вид рисунка. Например,
если в белом изображении отключить видимость синего канала, то
картинка станет желтой, а если отключить просмотр альфа-канала, то все
изображение станет прозрачным и ничего, кроме клетчатого фона, не
будет видно. Кстати, вид этого виртуального фона можно изменить
диалоге Настройки
. Пиктограмма в виде цепочки
Щёлкая по нему вы указываете, является канал видимым или нет. В
результате этого в окне изображения изменяется вид рисунка. Например,
если в белом изображении отключить видимость синего канала, то
картинка станет желтой, а если отключить просмотр альфа-канала, то все
изображение станет прозрачным и ничего, кроме клетчатого фона, не
будет видно. Кстати, вид этого виртуального фона можно изменить
диалоге Настройки
. Пиктограмма в виде цепочки
![]() разрешает группировку каналов. В результате последующие изменения
будут применяться ко всем сгруппированным каналам.
разрешает группировку каналов. В результате последующие изменения
будут применяться ко всем сгруппированным каналам.
![[Предостережение]](../images/caution.png)
|
Предостережение |
|---|---|
|
В диалоге активные каналы подсвечены синим. При нажатии на строке канала активный канал становится неактивным и наоборот. Отключение цветовых каналов (красного, синего, зеленого) влечет за собой серьезные последствия. Например, если вы отключили синий канал, все пиксели, добавляемые с этого момента к изображению, не будут иметь синего компонента. В результате белый пиксель будет выглядеть желтым и т.п. |
Под списком каналов располагается набор кнопок, позволяющих выполнять основные действия со списком.
доступен только для масок выделения. Здесь вы можете изменить Имя канала. Два других парамера влияют на видимость канала в окне изображениия. Это Непрозрачность заливки и цвет, используемый для маски в окне изображения. Щелчок по кнопке цвета вызывает диалог выбора цвета GIMP.
вы можете создать новый канал для сохранения выделения. Отображаемый диалог позволяет изменить Непрозрачность заливки и цвет маски.
эта функция доступна только для масок выделения: вы можете перемещать канал вверх по списку Нажатие совместно с клавишей Shift перемещает канал в начало списка.
с помощью этой функции можно перемещать канал вниз по списку. Нажатие совместно с клавишей Shift перемещает канал в конец списка.
С помощью этой функции вы можете создать копию активного канала. К имени нового канала добавляется суффикс с номером.
![[Подсказка]](../images/tip.png)
|
Подсказка |
|---|---|
|
Также вы можете дублировать цветовой канал или альфа-канал. Это простой способ сохранить их копию для использования позднее в качестве маски выделенной области. |
вы можете трансформировать канал в выделение области. По умолчанию выделение, полученное из канала, заменяет все предыдущие активные выделения. Такое поведение можно изменить c помощью модифицирующих клавиш:
Доступно только для масок выделения: с помощью неё вы можете удалить активный канал.
Контекстное меню каналов вызывается нажатием правой кнопки мыши на строке названия канала. Функции, доступные из этого меню, совпадают с теми, которые вызваются при помощи кнопок в нижней части диалога каналов. Единственное отличие заключается в том, что каждая операция выделениея имеет свой собственный элемент в меню.
Правка атрибутов канала, Новый канал, Поднять канал, Опустить канал, Создать копию канала, Удалить канал: см. в главе Управление каналами.
Канал->Выделение: Выделение, полученное из канала, заменяет собой любое ранее активное выделение.
Добавить к выделению: Выделение, полученное из канала, добавляется к предыдущему активному выделению.
Вычесть из выделения: Конечная выделенная область является разностью между предыдущей активной областью выделения и областью выделения, полученной из канала.
Пересечь с выделением: Конечная выделенная область является пересечением предыдущей активной области выделения и области выделения, полученной из канала.
Выделение областей можно сохранять в канале. При нажатии на кнопку Быстрая маска, каторая находится в окне изображения, автоматически создается новый канал, который называется Быстрая маска. В нем сохраняется текущее выделение области. В GIMP есть много инструментов для выделения области - прямоугольное выделение, свободное выделение и т.п. Маски выделения - это инструмент для графического отображения обасти выделения: белые пикселы соответствуют выделенной области, черные - невыделенной, а серые - частично выделенной (например, при размытом выделении). Таким образом, выделение области отображается в канале градациями серого.
Есть несколько способов создания маски выделения. Если выделенная область уже существует, можно воспользоваться пунктом меню окна изображения → Кроме того, в окне изображения есть кнопка Быстрая маска (она находится в левом нижнем углу окна) - при ее нажатии будет создан канал, содержащий активное выделение. Еще один метод - создать новый канал при помощи кнопки Новый канал, находящейся в диалоге каналов.
Перед тем, как работать с маской выделения, необходимо удостовериться, что канал, в котором сохранена выделенная область, является на данный момент активным (он подсвечен другим цветом, каким - зависит от темы оконного менеджера) и видимым (слева от иконки канала есть иконка глаза). Кроме того, вы можете настроить параметры цвета и прозрачности отображения маски. После этого можно приступать к редактированию области выделения, используя любые инструменты для рисования. Цвет, который используется при работе, имеет большое значение. Если вы рисуете любым цветом, отличным от белого, черного и серого, то во внимание принимается только информация о яркости цвета. Таким образом, маска воспринимает любой не белый и не черный цвет как серый. По окончании рисования маски ее можно преобразовать в выделенную область, воспользовавшись пунктом меню каналов Канал->Выделение
При редактировании маски выделения не обязательно использовать только инструменты для рисования. Например, можно воспользоваться любым инструментом для выделения, а потом заполнить выделенную область заливкой или градиентом. Создавая большое количество масок выделения вы создадите достаточно сложную выделенную область без особого труда. В конечном итоге маска выделения для выделенной области является тем же, чем слой является для всего изображения.
![[Предостережение]](../images/caution.png)
|
Предостережение |
|---|---|
|
До тех пор, пока маска выделения активна, все изменения происходят только с маской, не касаясь самого изображения. Чтобы перейти к редактированию изображения надо сделать маску неактивной. Не забывайте так же о том, что маску надо сделать невидимой, нажав на иконку глаза слева от иконки маски. Обратите внимание на то, что все RGB и альфа-каналы должны быть активными и видимыми. |
Быстрая маска - это маска выделенной области, которая накладывается временно на изображение, чтобы нарисовать границы выделения. "Временно" значит, что, в отличие от обычной маски, она не будет сохранена в списке масок после преобразования в выделение. Возможности инструментов выделения велики, но далеко не безграничны. Поэтому для того, чтобы облегчить процесс создания сложной выделенной области, имеет смысл использовать быструю маску.
Для включения быстрой маски можно воспользоваться пунктом меню изображения: .
Однако, гораздо быстрее это делается при помощи кнопки, расположенной в левом нижнем углу окна изображения (на скриншоте она выделена красным).
Кроме того, быстрая маска переключается с помощью клавиш быстрого доступа Shift+Q.
Чтобы создать быструю маску, нажмите на кнопку,
находящуюся в левом нижнем углу окна изображения. Если в изображении
есть выделенная область, то ее внешний вид останется без изменений,
остальная же область изображения будет окрашена в полупрозрачный
красный цвет. Если выделенная область отсутствует, то все изображение
будет окрашено в прозрачный красный цвет. Видимость быстрой маки
можно отключить, нажав на иконку с изображением глаза
![]() находящуюся около названия
Быстрая маска в диалоге каналов.
В том же диалоге каналов есть возможность отредактировать атрибуты
быстрой маски. Для этого дважды нажмите левой кнопкой мыши на
изображении Быстрой маски. В появившемся окне
можно изменить Непрозрачность заливки и цвет
маски. При включении быстрой маски убедитесь, что она активна
(подсвечена синим в диалоге каналов). После этого ее можно
редактировать при помощи любых инструментов для рисования.
Маска всегда находится в режиме градаций серого, поэтому
для рисования надо использовать либо белый и серый цвета - для
уменьшения будущей области выделения, либо черный - для увеличения.
Часть маски, нарисованная серым, будет "полувыделенной" (аналогично
функции размывания выделения). По окончании работы с маской нажмите
на кнопку в левом нижнем углу окна изображения - быстрая маска будет
удалена из списка каналов и преобразована в область выделения.
Основная цель быстрой маски - дать возможность использовать
инструменты для рисования при создании областей выделения, и при этом
не создавать проблем, связанных с управлением обычными
масками выделения.
находящуюся около названия
Быстрая маска в диалоге каналов.
В том же диалоге каналов есть возможность отредактировать атрибуты
быстрой маски. Для этого дважды нажмите левой кнопкой мыши на
изображении Быстрой маски. В появившемся окне
можно изменить Непрозрачность заливки и цвет
маски. При включении быстрой маски убедитесь, что она активна
(подсвечена синим в диалоге каналов). После этого ее можно
редактировать при помощи любых инструментов для рисования.
Маска всегда находится в режиме градаций серого, поэтому
для рисования надо использовать либо белый и серый цвета - для
уменьшения будущей области выделения, либо черный - для увеличения.
Часть маски, нарисованная серым, будет "полувыделенной" (аналогично
функции размывания выделения). По окончании работы с маской нажмите
на кнопку в левом нижнем углу окна изображения - быстрая маска будет
удалена из списка каналов и преобразована в область выделения.
Основная цель быстрой маски - дать возможность использовать
инструменты для рисования при создании областей выделения, и при этом
не создавать проблем, связанных с управлением обычными
масками выделения.
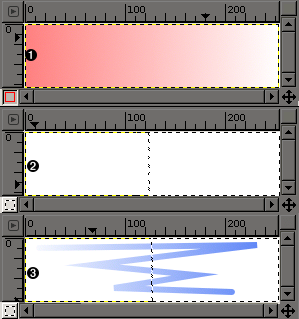
Описание

|
Окно изображения с включенной быстрой маской. Быстрая маска залита градиентом от черного (слева) к белому (справа). |

|
Быстрая маска отключена, из нее создана выделенная область. Обратите внимание на границу выделения, проходящую по центру изображения. |

|
При наличии активной области выделения проведены несколько линий. Обратите внимание на то, что слева росчерк прозрачен (эта область маски была залита черным), а справа - непрозрачен (здесь маска была залита белым). |
При нажатии кнопки, активирующей быструю маску, создается временный 8-битный канал, в котором хранится создаваемая область выделения. Все невыделенные пикселы отмечаются красным полупрозрачным цветом. Создавать и редактировать область выделения в быстрой маске можно любым инструментом для рисования и любым цветом из серой гаммы. Сама область выделения будет отображена после отключения быстрой маски, однако восстановить ту же самую быструю маску будет невозможно.
![[Подсказка]](../images/tip.png)
|
Подсказка |
|---|---|
|
Чтобы сохранить выделение, созданное быстрой маской, в канале, воспользуйтесь пунктом меню изображения . |
Откройте файл или создайте новое изображение.
Включите быструю маску при помощи кнопки, находящейся в левом нижнем углу окна изображения. Если в изображении есть выделенная область, она будет отображена в быстрой маске.
Выберите инструмент для рисования и, используя серые цвета, нарисуйте нужную область выделения.
Отключите быструю маску при помощи кнопки, находящейся в левом нижнем углу окна изображения.