| 3.2. Диалог выбора кисти | ||
|---|---|---|
 |
3. Диалоги о содержании изображения |  |
С помощью этого диалога можно выбрать кисть, которая будет использоваться инструментами рисования (основная информация о кистях и о том, как они применяются в GIMP, находится в разделе Кисти. Кроме того, этот диалог предоставляет доступ к некоторым функциям управления кистями. Чтобы выбрать кисть нажмите на ее изображение левой кнопкой мыши. Выбранная кисть будет отображена на индикаторе Кисти/Шаблоны/Градиенты на панели инструментов. В базовой установке существует небольшой набор кистей, некоторые из которых предназначены в основном для демонстрации возможностей GIMP. Вы можете создавать собственные кисти, используя редактор кистей или сохраняя изображение в специальном формате файла кистей.
Диалог кистей можно прикрепить на панель. Более подробно об этом написано в разделе Диалоги и панели. Вызывается диалог кистей несколькими способами:
Через меню панели инструментов: → → .
Через меню панели инструментов: → → → . С помощью этого пункта меню создается панель, содержащая три диалога, один из которых является диалогом выбора кистей.
Через панель инструментов, нажав на индикатор кисти в области Кисти/Шаблоны/Градиенты.
Через меню изображения: → .
Через меню закладок на любой панели: → .
Через диалог "Параметры инструментов" для любого из инструментов рисования, нажав на кнопку со значком кисти. Обратите внимание, на то, что при определенных настройках кисть, выбранная таким образом, может применяться лишь к активному инструменту, а не ко всем инструментам рисования. Для получения дополнительной информации смотрите раздел Настройка параметров инструментов.
В меню закладки есть возможность выбрать способ отображения кистей: и . В первом случае вся информация располагается в прямоугольной таблице, позволяя просматривать множество кистей сразуи легко находить ту, которую вы ищите. Во втором случае каждая кисть располагается в отдельной строке, в которой также содержится ее название.
![[Замечание]](../images/note.png)
|
Замечание |
|---|---|
|
В том же меню закладки, при помощи пункта Размер пред. просмотра можно указать размер изображения кисти. |
Рисунок 8.24. Диалог выбора кистей
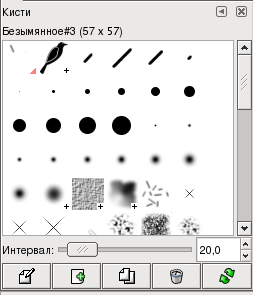
Использование диалога выбора кисти (режим таблицы)
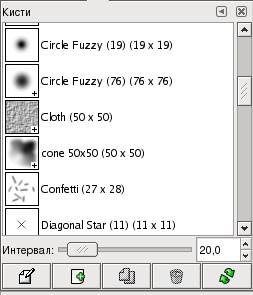
Диалог выбора кисти (режим списка)
В верхней части диалога содержится имя активной кисти и её размер в пикселах.
Ниже находится таблица со всеми доступными кистями, причем выбраная кисть выделена контуром. Если вы видите маленький знак "+" правее кисти, это означает, что кисть больше, чем ее изображение в списке. Маленький красный треугольник означает, что эта кисть анимированная ("image hose"). Нажав один раз на изображении кисти вы сделаете её активной. Двойное нажатие открвыает редактор кистей.
В большинстве случаев диалог работает одинаково и в режиме списка, и в режиме таблицы, однако есть исключение:
Если вы дважды щёлкните по названиию кисти, вы сможете его редактировать. Обратите внимание на то, что возможность изменять название существует только для тех кистей, которые вы создали или установили сами. Названия кистей, предустановленных с GIMP, изменить нельзя. Если вы попробуете переименовать такую кисть, редактирование имени будет доступно, но как только вы подтвердите ввод, имя вернётся к оригинальному значению. Это основное правило, которое означает, что вы не можте изменять базовые элементы GIMP - кисти, шаблоны, градиенты и т.д.
Под таблицей кистей расположен регулятор «Интервал», который задает расстояние между отпечатками кисти при рисовании.
С помощью этой кнопки открывается редактор кистей для любой кисти. Однако изменять в нем можно только параметрические кисти: любые другие типы кистей отобаражются в редакторе без возможности их изменить.
Создаёт параметрическую кисть - округлую, небольшого размера и с
размытыми краями - и открывает редактор кистей для последующего
придания кисти нужной формы. Новая кисть автоматически
сохраняется в вашем персональном каталоге
brushes.
Эта функция доступна только тогда, когда текущая выбранная кисть
является параметрической. При нажатии на кнопку активная кисть
дублируется, и открывается редактор кистей, в котором вы можете
изменить копию. Результат автоматически сохраняется в вашем
персональном каталоге brushes.
Удаляет кисть из диалога и каталога, где этот файл находился, если у вас есть необходимые права доступа. Перед совершением действия требуется подтверждение.
Если вы добавляете кисти в ваш персональный каталог
brushes
(или в любой другой каталог, указанный в настройках как путь к
кистям) не используя редактор кистей, с помощью этой кнопки
можно обновить список кистей, чтобы новые экземпляры были видны
в диалоге выбора.
Функции, предоставляемые этими кнопками, также доступны через контекстное меню, которое вызывается либо нажатием правой кнопки мыши где-либо в таблице/списке кистей, либо через , находящееся в меню закладок.
Редактор кистей позволяет вам просматривать параметры установенных вместе с GIMP кистей, и вы не можете их изменять, или создавать собственные кисти круглой, квадратной, или ромбовидной форм. Редактор имеет несколько элементов:
Меню закладки: Как и во всех диалоговых окнах, щелчок по небольшому треугольнику вызывает меню, позволяющее вам установить параметры редактора кистей.
Заголовок: назначить имя вашей кисти.
Область предварительного просмотра: изменения кисти отражаются в реальном времени в этом окне.
Настройки:
Доступны круг, квадрат и ромб. Вы можете видоизменять их с помощью следующих параметров.
Расстояние между центром кисти и краем, по ширине.
Этот параметр полезен лишь для квадрата и ромба. При использовании с квадратом добавляет вершину в многоугольник, при использовании с ромбом, вы получите звезду.
Этот параметр управляет растушёвкой края кисти. Значение 1.00 создаёт кисть с резкими краями (диапазон значений: 0.00 - 1.00)
Этот параметр управляет пропорцией ширина/высота кисти. Ромб с радиусом в 5 пикселов и пропроцией 2 будет растянут в 10 пикселей по ширине и 5 пикселей по высоте. (диапазон значений: 1.0 - 20.0)
Это угол между направлением кисти, которое в нормальном состоянии горизонтально, и горизонтальным направлением против часовой стрелки. Когда это значение увеличиваеся, кисть поворачивается против часовой стрелки (от 0° до 180°).
Когда кисть рисует линию, это на самом деле неоднократно отпечатывается пиктограмма кисти. Если отпечатки кисти располагаются очень близко, вы получаете видимость сплошной линии: вы получите такой результат со значением 1 этого параметра. (диапазон значений: 1.0 - 200.0)