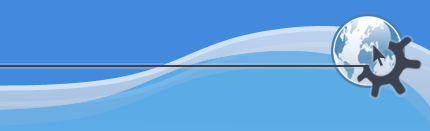

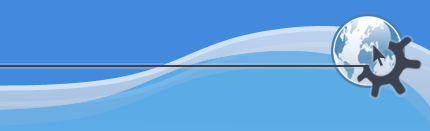

Opens another window with the same presentation loaded so you can work on more than one slide at a time.
Close all views on the presentation. You will be given a chance to save any changes, or to cancel closing.
Splits the window into two (or more) views on the same presentation. The default split is horizontal.
Close only the currently active view. The presentation, and any other views you have open, remain open, and any changes you have made remain unsaved.
Toggle the split view between (the default) and .
Toggle the display of the navigation panel where you can see an overview of all the slides in your presentation.
FIXME: Find out about headers
FIXME: Find out about footers
Show a visual representation of «non-printing characters», such as tabs and paragraph markers. This can be a useful aid to precisely positioning text.
This item can be toggled. If enabled, formatting characters are visible; if disabled, they are not.
When working in KPresenter you can drag a «help line» from either the horizontal or vertical ruler onto your document. This guide-line will not print or display in the finished presentation, it is simply to help you align objects on screen. If this item is enabled, these help lines will be visible. If this is disabled, they will not be visible.
Help lines work across slides, allowing you to align objects the same way across multiple slides.
Disabling (hiding) help lines does not delete them. If you have created help lines, and then disabled this item, enabling it again will retain the help lines you created.
By default, placing objects on a slide will cover any displayed help lines. You can make them visible again with this menu item, and while it is enabled, they will not be covered up.
If enabled, KPresenter will display a grid of dots representing the intersections of imaginary horizontal and vertical lines. You can use these dots to precisely position objects on the slide.
By default, placing objects on a slide will cover the displayed grid. You can make it visible again with this menu item, and while it is enabled, it will not be covered up.
If this is enabled, when dropping or moving objects on the slide the top left corner of the object will «snap» or move, to the nearest grid point.
This does reduce your freedom to freely position objects on the slide, however it also helps to line up objects precisely. It is easily disabled or enabled with this menu entry, allowing you the best of both worlds.
This submenu allows you to zoom in or out of the slide. Several predefined zoom levels are available, including to scale the entire slide so as to be visible in the size window you have open, and to scale the slide so it fills the entire width of the window, although you may now have to scroll vertically. There are also several other scaling choices, from up to .