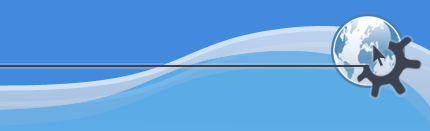

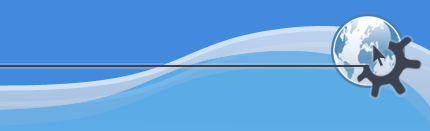

Insert a special character. This might be a character you don't have a key for on your keyboard layout, for instance ü on a US Keyboard.
Here you can insert a variable that is filled in with a value that may be updated as you update the document.
Insert a hyperlink to a file, a website, or an email address.
Enter a small note that does not display during the real presentation. You might use this to comment on a colleague's text, or to leave a note for yourself about something to do later.
Add a new page to your presentation. A dialog will open allowing you to choose a template, and whether to insert the new page before or after the currently selected page.
FIXME: What to do with this?
Add a new text object. Click and drag to create a frame where you wish the text to appear.
FIXME: This name is a little awkward, I didn't know what it was. Perhaps 'stencil' might be a better term? Shape would work, but it's already used.
Insert a pre-drawn shape, such as an arrow or a connecting line.
Click and drag to draw a box stretching from the top left to the lower right, where you wish the autoform to display. It will be inserted and automatically scaled to the size of your box.
Insert a chart. Click and drag to define the size of the chart. Some default data will be displayed. Double click to edit the data and choose the type of chart to display, using the embedded KChart editor.
FIXME: KChart has it's own help file, but a brief overview of charting in this doc wouldn't go astray either.
Insert a table. Click and drag to define the size of the table.
A KSpread open dialog will display. You may import a spreadsheet that you have saved in one of many formats, including plain text files. You may also choose to create a new and empty table.
Double clicking on the table will allow you to edit the contents.
FIXME: This needs a section of it's own
An object is an embeddable file, in one of many formats.
A common use of this action is to insert scaleable clipart in vector format.
Insert a raster image. These are not as easily
scaleable as vector images or «clipart». KPresenter
currently understands many formats, including .tiff, .jpg, .png and many more.
You can insert several types of lines. Line drawing is described further in the section.
You can insert several prepared shapes, in vector format. These are editable just like lines you have drawn yourself. Using the drawing tools is described in detail in the drawing tools section.
Insert scaleable clipart in vector format.
KPresenter can currently import clipart in the .wmf or «Windows Meta File»
format, which is common on Windows®.
Scan an image with a scanner. This requires you have a scanner installed. FIXME: Document how to set up a scanner that KPresenter can use.