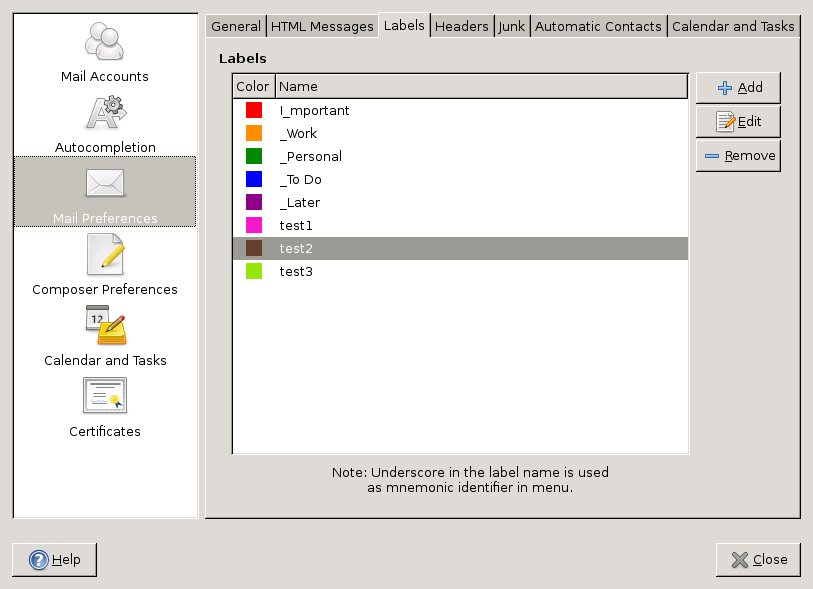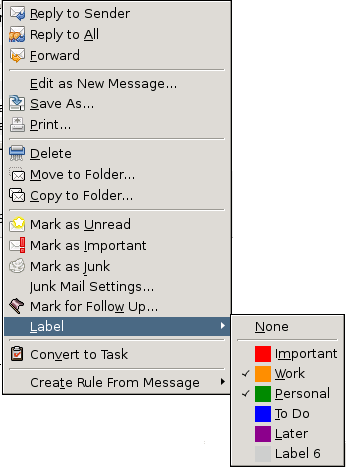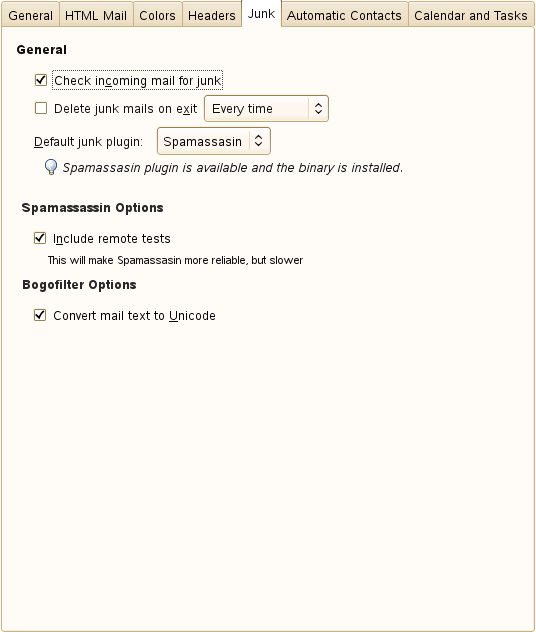Настройка почты
Инструмент Настройка почты позволяет вам выбрать, как отображать цитаты, как долго ждать перед тем, как пометить письмо как прочитанное, и настроить другие параметры отображения почты.
For information on individual email account settings, see Working with Mail Accounts.
- 8.4.1. Общие настройки почты
- 8.4.2. Настройка почты HTML
- 8.4.3. Label Preferences
- 8.4.4. Настройка заголовков почты
- 8.4.5. Параметры спама
- 8.4.6. Настройка автоматических контактов
- 8.4.7. Настройка календаря и задач
8.4.1 Общие настройки почты
Страница Общие содержит следующие параметры:
Normally, Evolution uses the same fonts as other GNOME applications. To choose different fonts, deselect Use the same fonts as other applications and select one font for standard typefaces and a second for monospace.
Choose how long you want to wait before marking a message read, how to highlight quotations, and the default encoding. Enable Fall back to threading message by subject to group the messages as message threads. You can also set the limit to the number of addresses displayed in the message header by enabling Shrink To/CC/BCC header to option.You can also set the limit for rendering text content in the message you receive. By default, when you receive a message with text content more than 4096 Kilo Bytes, Evolution will not render the message in the preview pane. You can view unformatted text either inline or using an external application. You can also enable Magic spacebar and search folders.
To group the messages as threads select View > Group By threads or press Ctrl+T.
Choose whether to delete messages automatically when quitting Evolution and how frequently, and whether you want to explicitly confirm the final deletion of messages. Select Confirm when expunging a folder to confirm the final deletion. You can have four different options to set the frequency for deletion: Everytime, Once per day, Once per week, and Once per month.
8.4.2 Настройка почты HTML
Вкладка Почта HTML содержит следующие настройки:
Некоторым людям не нравится почта в формате HTML, и вы можете настроить Evolution для своего уведомления об этих предпочтениях. Это предупреждение появляется только тогда, когда вы отправляете сообщения в формате HTML людям в ваших контактах, которые отмечены как люди, которым не нравится HTML.
You can embed a image in an email and have it load only when the message arrives. However, spammers can use image loading patterns to confirm "valid" addresses and invade your privacy. You can elect to never load images automatically, to load images only if the sender is in your contacts, or always load images.
If you have chosen not to load images automatically, you can choose to see the images in one message at a time by selecting View > Load Images or press Ctrl+I.
8.4.3 Label Preferences
The Label preferences option lets you add color labels for different kinds of messages. You can add, edit, or remove the labels. You can also assign colors to each label you create. You cannot remove the default labels.
To create a label:
If you have chosen not to load images automatically, you can choose to see the images in one message at a time by selecting View > Load Images or press Ctrl+I.
8.4.3 Label Preferences
The Label preferences option lets you add color labels for different kinds of messages. You can add, edit, or remove the labels. You can also assign colors to each label you create. You cannot remove the default labels.
To create a label:
To edit label properties:
To assign a label to a specific email message:
8.4.4 Настройка заголовков почты
Заголовки входящих сообщений являются информацией о сообщении, которая не является содержанием сообщения, например, получатель и время отправления. Выберите здесь параметры для отображения или скрытия разного количества информации о читаемых вами сообщениях. Вы можете также удалить или добавить новые заголовки сообщений к списку. Заголовки сообщений по умолчанию не могут быть удалены.
This feature adds support for viewing the photograph of the sender at the right side of the preview pane.
To enable this feature, select Edit > Preferences > Mail Preferences > Headers > Show the photograph of sender in the email preview. Deselect this option to disable this feature.
By default it searches only in the local addressbooks enabled for autocompletion. If you deselect the option Search for sender photograph only in the local addressbook, it searches in all the addressbooks enabled for autocompletion. If there are multiple matches for the same contact, it always takes the first one. Consider a contact that has multiple matches - the first one with a photograph and the second without a photo. Here, Evolution takes the first contact regardless of it not having a photograph.
This feature is disabled by default as it causes delay in fetching the messages.
8.4.5 Параметры спама
You can check your incoming messages for junk content by using Bogofilter and SpamAssassin* tools, which have trainable Bayesian filters. You need to enable the Junk plugins to start filtering junk mail.
To enable Junk plugins:
You can check incoming email for junk contents and also decide how often you want to delete junk mail. You also have the option to choose either SpamAssassin or Bogofilter, or you can select both.
Этот параметр включает или выключает автоматическую фильтрацию спама.
This option deletes junk messages when you exit. You can also specify when to delete the junk messages (every time, once per day, once per week, once per month).
Select either SpamAssassin or Bogofilter, or both, as your junk filter. You can view them only if you have enabled the respective plugins. When you select any option, it also reports if the underlying binary is available or not.
Remote Test performs junk mail filtering on remote servers. It also includes online tests, like checking for blacklisted message senders and ISPs.
This option uses tests that require a network connection, such as checking to see if a message is in a list of known junk messages, or if the sender or gateway are blacklisted by anti-spam organizations. Online tests can make filtering slower, because remote tests add to the amount of time it takes to check for junk mail, but they increase accuracy. When you select this option, you do not need to do any additional setup.
Select Convert mail text to Unicode to enable Unicode* filtering. For more information on Bogofilter, see the Bogofilter site.
Check new messages for junk contents option under Edit > Preferences > Mail Accounts > Edit > Receiving options is enabled only for IMAP. Check incoming mail for junk option under Edit > Preferences > Mail Preferences > Junk > General refers only to POP and Local Delivery.
8.4.6 Настройка автоматических контактов
В этой секции два элемента: Автоматические контакты автоматически добавляют людей, которые вам отвечают, в вашу адресную книгу. Вы можете выбрать адресную книгу по умолчанию для автоматических контактов из списка.
Контакты мгновенных сообщений периодически синхронизируют контактную информацию и изображения с вашей программой мгновенных сообщений. В настоящий момент работает только с Pidgin. Чтобы любая из этих функций работала нормально, ваша адресная книга должна быть доступна для записи.