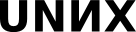SMB: практика
Для установки службы Samba, поддерживающей протокол, следует выполнить следующую команду:
# apt-get install samba
Ручная настройка
Откроем конфигурационный файл службы Samba --- /etc/samba/smb.conf. Обычно большая часть строк в этом файле --- комментарии, облегчающие процесс настройки и избавляющие от необходимости слишком часто обращаться к соответствующей странице руководства (smb.conf(5)). Обратим внимание на некоторые из незакомментированных строк. В разделе [global] мы обнаружим следующий параметр:
workgroup = WORKGROUP
Это имя, по которому компьютеры объединяются в рабочую группу. Значение данного параметра влияет на то, как наша сеть будет отображаться в различных сетевых навигаторах, поддерживающих протокол SMB.
Обратим также внимание на установленный режим безопасности:
security = user
В этом режиме доступ к ресурсам осуществляется с ограничениями и правами пользователей. Немного ниже в файле можно задать более тонкие настройки. В настоящее время включено, к примеру, шифрование паролей:
encrypt passwords = true
Можно сделать так, чтобы пароли POSIX и SMB синхронизовались, то есть при установке пароля SMB менялся и пароль POSIX. Для этого нужно раскомментировать следующую строку:
# unix password sync = yes
Далее указаны опции, связанные с сосуществованием в одной сети нескольких машин с SMB-серверами (им нужно выбирать "лидера" и пр.). Можно установить ограничения на IP-адреса машин в сети. Данная строка, если её раскомментировать, ограничивает список узлов, имеющих доступ к Samba, сетями 192.168.1.0/24, 192.168.2.0/24, а так же разрешает локальный доступ (локальная сеть 127.0.0.0/8).
; hosts allow = 192.168.1. 192.168.2. 127.
Есть и возможность поддержки NT-домена (грубо говоря, рабочей группы с единым механизмов аутентификации пользователей). При использовании домена можно задать имена сценариев, которые следует выполнять при входе в систему:
# Enable this if you want Samba to be a domain logon server for # Windows95 workstations or Primary Domain Controller for WinNT and Win2k ; domain logons = yes # run a specific logon batch file per workstation (machine) ; logon script = %m.bat # run a specific logon batch file per username ; logon script = %U.bat
Обратим также внимание на раздел, связанный с именами файлов. При изменении настроек этого раздела следует помнить, что в ОС Linux в имени файла может присутствовать любой символ, кроме символа косой черты / и символа с кодом 0; для ОС Windows же ограничения иные. Если попробовать создать файл с "неудобным" для Windows именем, то он появится, но в его имени обнаружатся различные шестнадцатеричные цифры. Обратиться к такому файлу по имени будет возможно, однако подобных проблем, тем не менее, лучше не создавать. Если же при конфигурации сети известно, что все компьютеры в ней используют ОС Linux, то можно вписать в [global]-раздел файла smb.conf опцию unix extensions = yes (или раскомментировать соответствующую строку, если она уже имеется), что позволит работать с такими именами без дополнительных сложностей.
Перейдем к разделу, содержащему настройки ресурсов. Как видим, домашние каталоги пользователей помещены в специальный раздел с именем homes. При помощи него все домашние папки пользователей могут быть автоматически доступны как отдельные ресурсы Samba (в данном случае --- и с правами на запись).
[homes] comment = Home Directory for '%u' browseable = no writable = yes
Чтобы получить доступ к ним по протоколу SMB, требуется использовать не только регистрационные имена, но и SMB-пароли этих пользователей (их мы еще не создавали). Флаг browseable в списке опций отвечает за просмотр всего списка ресурсов. В данном случае, как мы видим, он установлен в no, чтобы домашние каталоги пользователей в этот список не попадали --- иначе любой злоумышленник легко получит регистрационные имена всех пользователей нашей системы.
Отметим, что кроме пользователей из обычного списка есть также понятие неавторизовавшегося пользователя ("гостевой доступ"). Доступность SMB-ресурсов для такого пользователя определяется значениями флага public. Раскомментируем ниже в конфигурационном файле настройки ресурса с именем tmp:
[tmp] comment = Temporary file space path = /var/local/share read only = no public = yes
Сохраним изменения, внесенные нами в smb.conf, после чего перезапустим службу smb:
[root@class305 ~]# chkconfig smb on [root@class305 ~]# service smb restart
Используем теперь (с соседнего компьютера) программу smbclient для просмотра списка ресурсов на нашем сервере (здесь host1 --- это имя сервера):
[user@host193 ~]$ smbclient -L host1
Password:
Anonymous login successful
Domain=[ALTDOMAIN] OS=[Unix] Server=[Samba 3.0.30-ALT]
Sharename Type Comment
--------- ---- -------
tmp Disk Temporary file space
IPC$ IPC IPC Service (Samba server on class305 (v. 3.0.30-ALT))
Anonymous login successful
Domain=[ALTDOMAIN] OS=[Unix] Server=[Samba 3.0.30-ALT]
Server Comment
--------- -------
CLASS305 Samba server on class305 (v. 3.0.30-ALT)
Workgroup Master
--------- -------
ALTDOMAINПросмотрим содержимое ресурса tmp:
[user@host193 ~]$ smbclient //host1/tmp
Password:
Anonymous login successful
Domain=[ALTDOMAIN] OS=[Unix] Server=[Samba 3.0.30-ALT]
smb: \> ls
. D 0 Wed Aug 6 16:53:38 2008
.. D 0 Wed Aug 6 14:14:34 2008
ksocket-saj D 0 Wed Aug 6 16:35:47 2008
kde-saj D 0 Wed Aug 6 16:34:21 2008
gconfd-saj D 0 Wed Aug 6 14:29:34 2008
orbit-saj D 0 Wed Aug 6 16:09:05 2008
.xfsm-ICE-45SOFU H 231 Wed Aug 6 14:29:11 2008
.X0-lock HR 11 Wed Aug 6 14:17:35 2008
.font-unix DH 0 Wed Aug 6 14:17:18 2008
.esd DH 0 Wed Aug 6 14:17:18 2008
.X11-unix DH 0 Wed Aug 6 14:17:35 2008
.ICE-unix DH 0 Wed Aug 6 16:35:47 2008
62086 blocks of size 2048. 62080 blocks available
smb: \>Завершим работу smbclient. Создадим теперь на сервере нового пользователя:
[root@class305 ~]# adduser smbuser
Обратим внимание, что пароль для него еще не создан, поэтому войти в систему он не сможет. Занесем этого пользователя в соответствующий список в Samba:
[root@class305 ~]# smbpasswd -a smbuser New SMB password: Retype new SMB password: Added user smbuser.
Здесь нам пришлось задать этому пользователю SMB-пароль. Это достаточно типичная операция при работе Samba и связана с различным механизмом использования паролей в Samba и в unix-системах.
Информация о новом пользователе появилась в файле /etc/samba/smbpasswd:
[root@class305 ~]# cat /etc/samba/smbpasswd smbuser:502:CCF9155E3E7DB453AAD3B435B51404EE:3DBDE697D71690A769204BEB12283678:[U ]:LCT-4899A43C:
Теперь, если просмотреть список ресурсов на сервере от имени этого пользователя, то мы увидим его домашний каталог --- ресурс smbuser:
[user@host193 ~]$ smbclient -U smbuser -L host1
Password:
Domain=[CLASS305] OS=[Unix] Server=[Samba 3.0.30-ALT]
Sharename Type Comment
--------- ---- -------
tmp Disk Temporary file space
IPC$ IPC IPC Service (Samba server on class305 (v. 3.0.30-ALT))
smbuser Disk Home Directory for 'smbuser'
Domain=[CLASS305] OS=[Unix] Server=[Samba 3.0.30-ALT]
Server Comment
--------- -------
Workgroup Master
--------- -------
ALTDOMAINДоступные по протоколу SMB ресурсы можно примонтировать к дереву каталогов на локальной машине. Эта функциональность реализуется двумя утилитами: smbmount, работающей в стиле mount, и mount.cifs, работающей в стиле CIFS.
Протокол SMB можно использовать и для организации доступа к принтерам. По умолчанию все принтеры, зарегистрированные в системе CUPS, "раздаются" с помощью Samba по сети (если, разумеется, включена служба smb). Отметим, что как в CUPS, так и в Samba драйвер принтера должен находиться на клиентской, а не на серверной машине. Это позволяет без дополнительных настроек организовать доступ к принтеру, подключенному к машине с ОС Linux, --- в том числе и для Windows-клиентов. Исключение составляют так называемые win-принтеры, которые в ряде случаев непросто заставить работать с CUPS.
Отметим напоследок, что настраивать систему Samba возможно и без ручной правки конфигурационного файла smb.conf (хотя обычно это довольно удобный способ, особенно если обращать внимание на подробные комментарии в самом файле и не брезговать чтением страницы руководства smb.conf(5)). Можно воспользоваться графическим настройщиком SWAT --- при своей работе он полностью переписывает весь smb.conf, удаляя все комментарии (фактически, это специального вида редактор для данного файла).
Настройка с помощью KDE
Аналогичные операции по настройке службы Samba можно выполнить и с помощью Центра управления KDE, хотят этот способ и не является рекомендуемым. Покажем, как это сделать в случае свежеустановленной службы Samba.
Откроем Центр управления KDE и выберем в списке слева "Сеть и Интернет" --- "Samba". Для настройки необходимо ввести пароль суперпользователя:

Организуем доступ по протоколу SMB для пользователя user. Перейдем на вкладку "Пользователи":
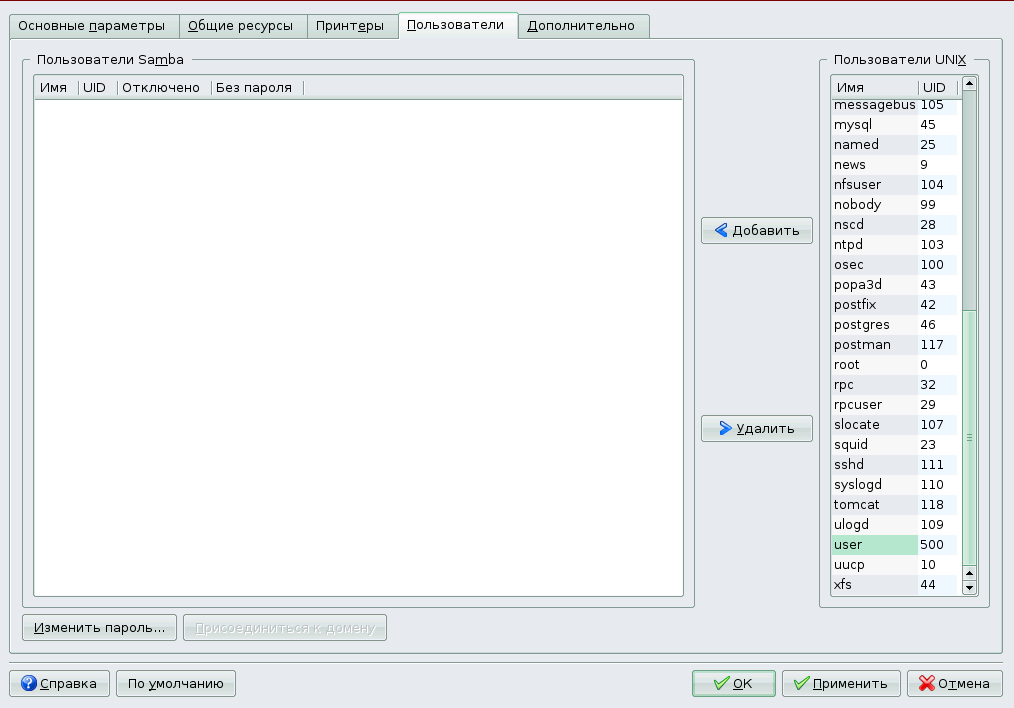
Как мы видим, список пользователей Samba пока пустует. Перенесем из списка пользователей UNIX (POSIX) учетную запись user. Выберем соответствующую строку и щелкнем по кнопке "Добавить". Появится диалоговое окно, в котором нужно задать SMB-пароль:


Обратим внимание на "Датчик надежности пароля" --- он наглядно показывает, насколько стойкий пароль мы ввели. После задания пароля следует щелкнуть по кнопке "OK" в диалоговом окне, а затем по кнопке "Применить" в правом нижнем углу окна Центра управления KDE.
Вернемся на вкладку "Общие параметры":
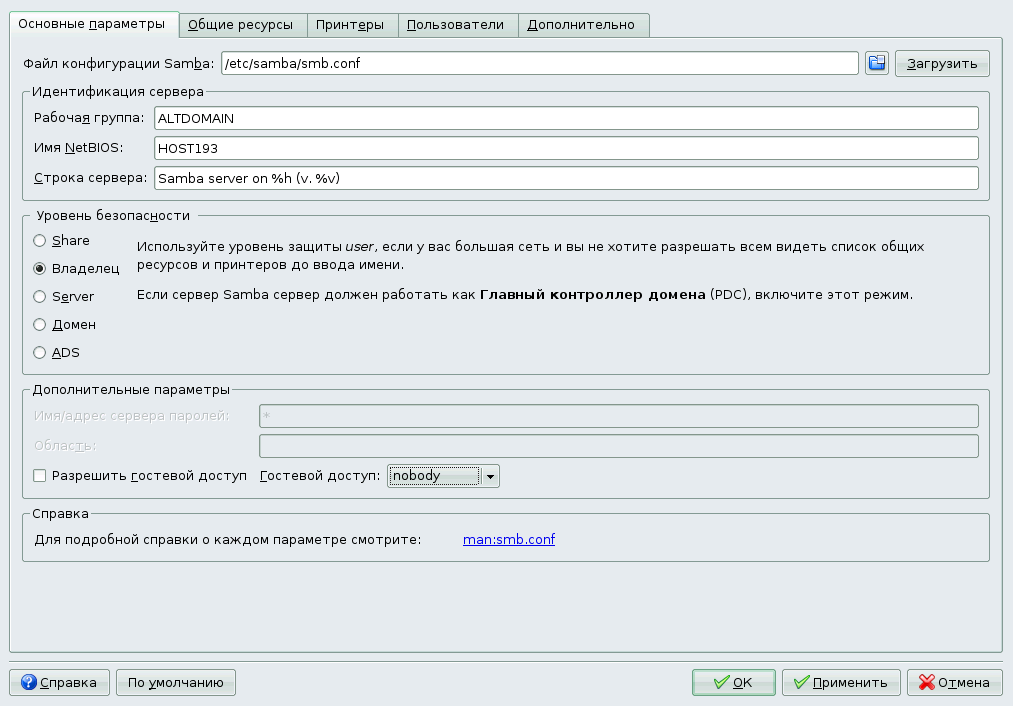
Обратим внимание на выбранный режим безопасности --- "Владелец" (этот вариант соответствует строке security = user в файле smb.conf). На этой же вкладке можно включить анонимный ("гостевой") доступ --- это бывает полезно при создании публичных ресурсов.
Перейдем к вкладке "Общие ресурсы":
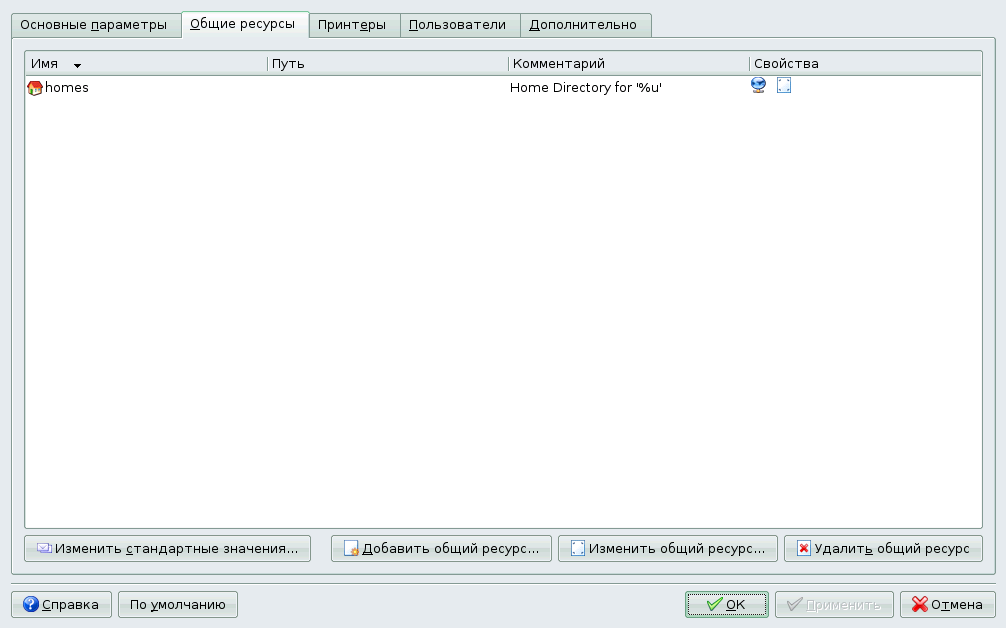
Здесь можно добавить тот или иной каталог в список разделяемых ресурсов, а также изменить настройки уже имеющихся ресурсов. Щелкнем по кнопке "Добавить общий ресурс...":
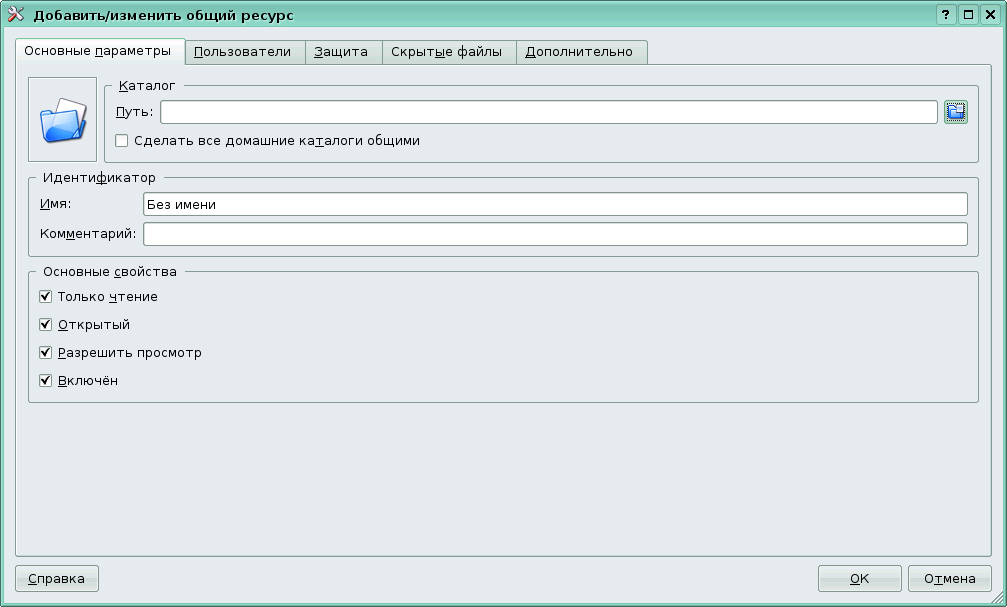
Скажем несколько слов об опциях в списке "Основных свойств". Флажок "Открытый" (соответствует опции public в smb.conf) определяет доступность ресурса неавторизовавшимся пользователям. Флажок "Разрешить просмотр" --- опции browseable (видимость ресурса при "просмотре сети"). Снимем флажок "Только чтение", чтобы разрешить пользователям использовать наш ресурс в режиме не только чтения, но и записи; заполним и остальные поля:
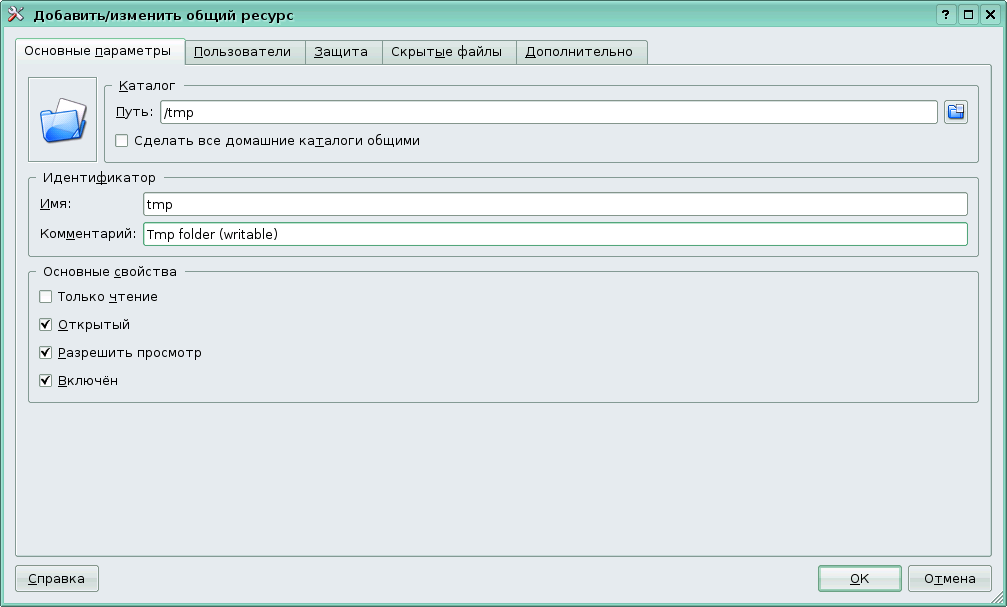
После этого щелкнем по кнопке "OK" --- наш ресурс сразу же появится в списке:
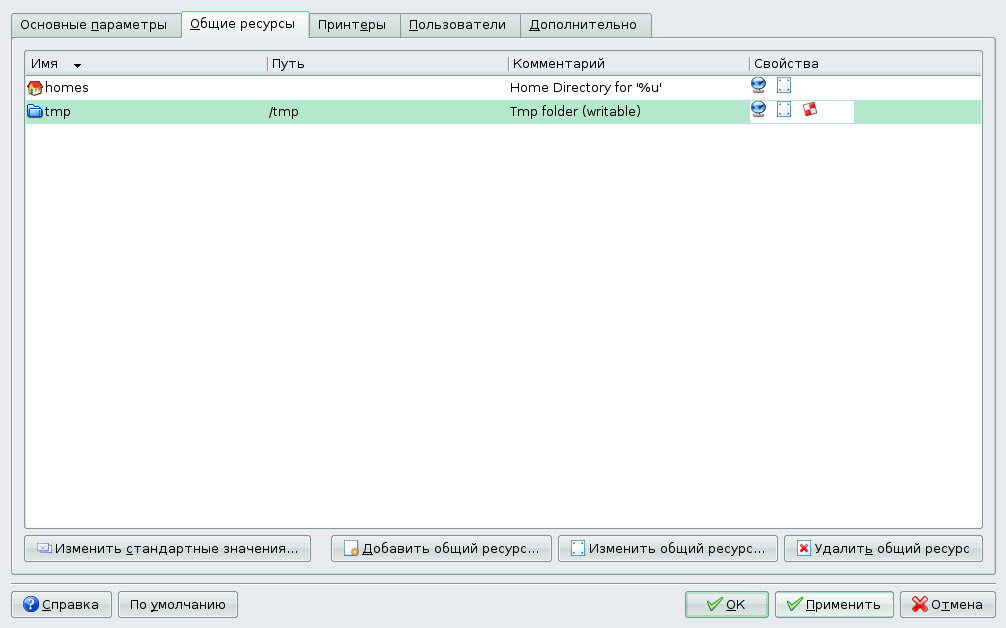
После сохранения настроек следует перезапустить службу Samba:
# service smb restart
Используем теперь для навигации по ресурсам сети веб-браузер Konqueror. Имеющийся в KDE модуль KIO для поддержки Samba позволяет использовать в качестве адреса строки вида smb://host1/:
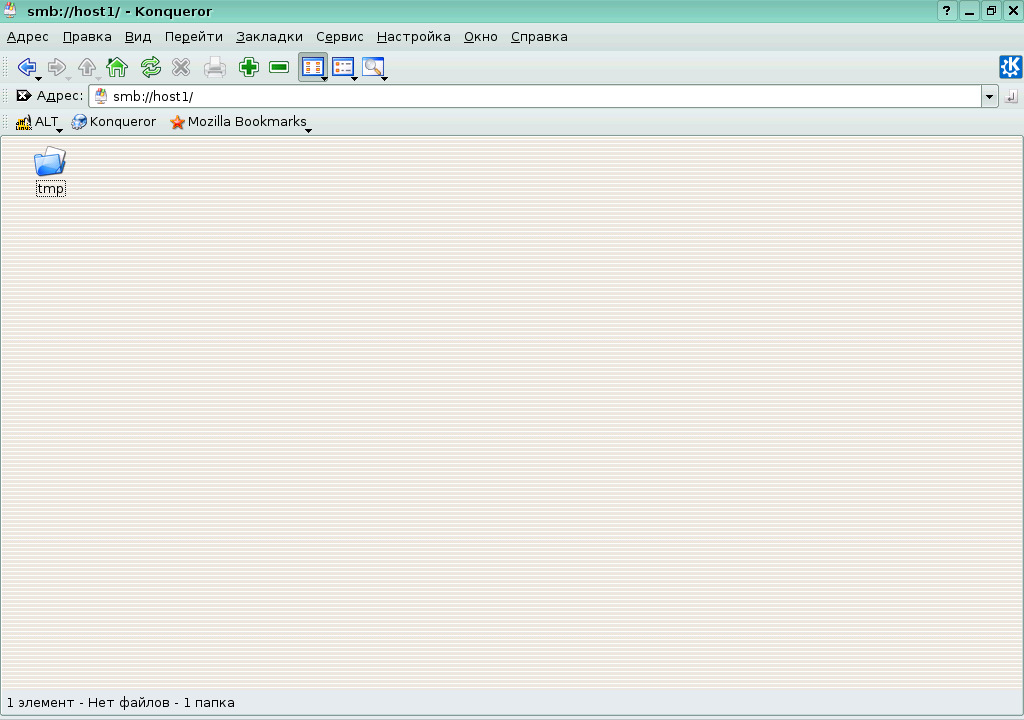
Без авторизации (то есть как public) виден лишь ресурс tmp, у которого уставновлен признак browseable. Можно щелкнуть по соответствующей папке, чтобы попасть "внутрь" ресурса:
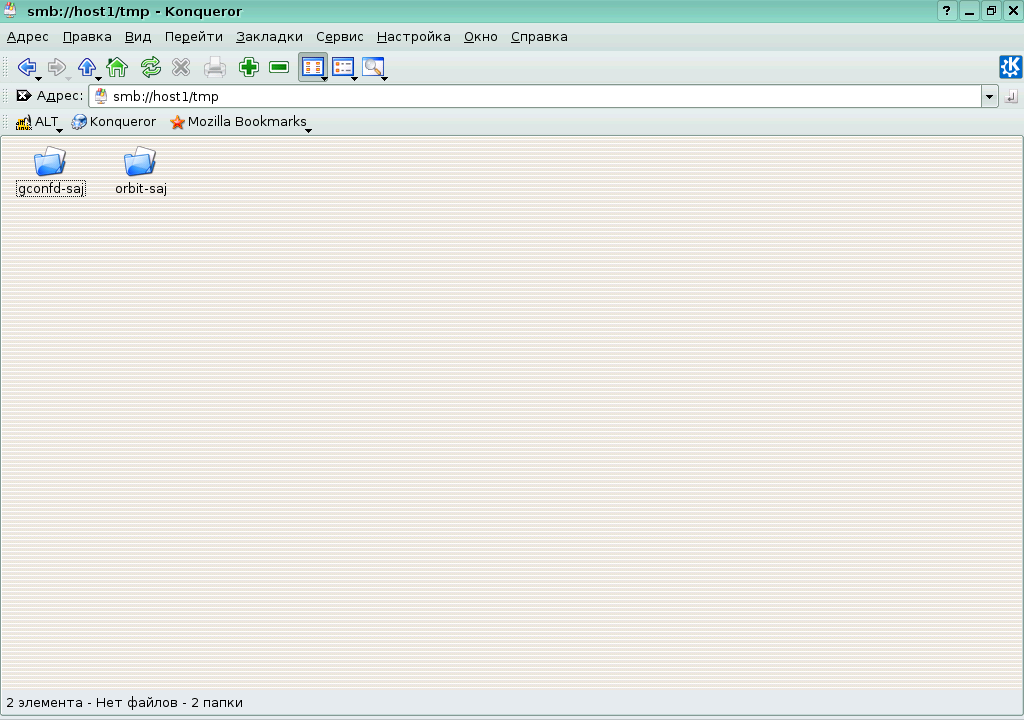
Чтобы получить доступ к домашнему каталогу пользователя smbuser, мы должны действовать от его имени. Зададим имя пользователя в адресной строке, запросив одновременно доступ к каталогу: smb://smbuser@10.30.5.1/smbuser. Появится диалог авторизации с предложением ввести пароль:

Теперь, если ввести правильный пароль, мы получим доступ к запрошенному каталогу:
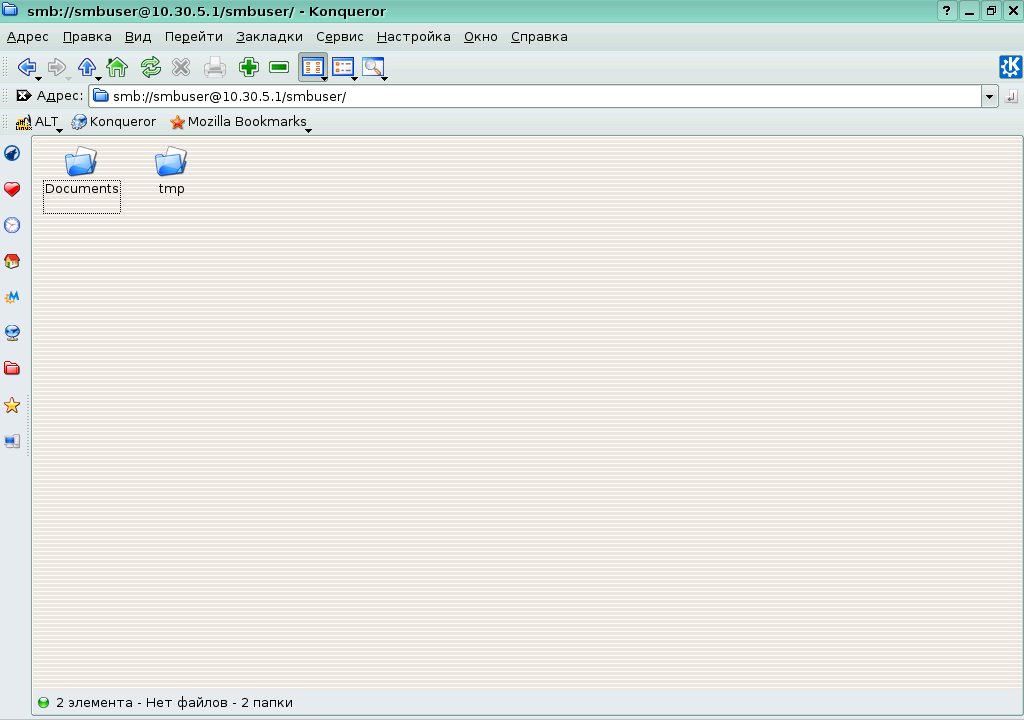
Следует отметить, что при использования экспорта домашних директорий пользователей в дополнительной настройке Samba часто просто нет нужды: домашняя папка каждого пользователя доступна как ресурс с адресом вида smb://host/user_name при аутентификации с именем и паролем соответствующего пользователя.
Дополнительные возможности
Реквизиты пользователя Samba по умолчанию
Скажем несколько слов и о дополнительных возможностях при работе с Samba, предоставляемых средой KDE. Откроем в Центре управления KDE раздел "Сеть и Интернет" --- "Обзор локальной сети":
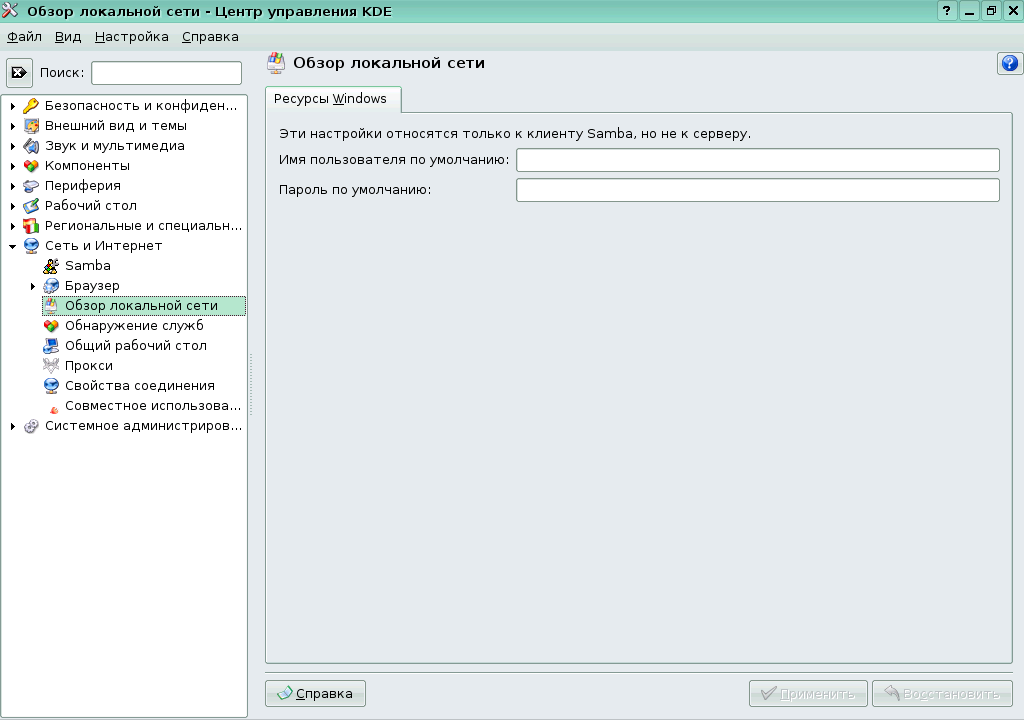
Здесь можно вписать свои параметры авторизации (регистрационное имя Samba и пароль Samba) в соответствующие поля:

Если теперь применить внесенные изменения, то при работе с ресурсами Samba посредством Konqueror не потребуется вводить эти данные каждый раз заново:
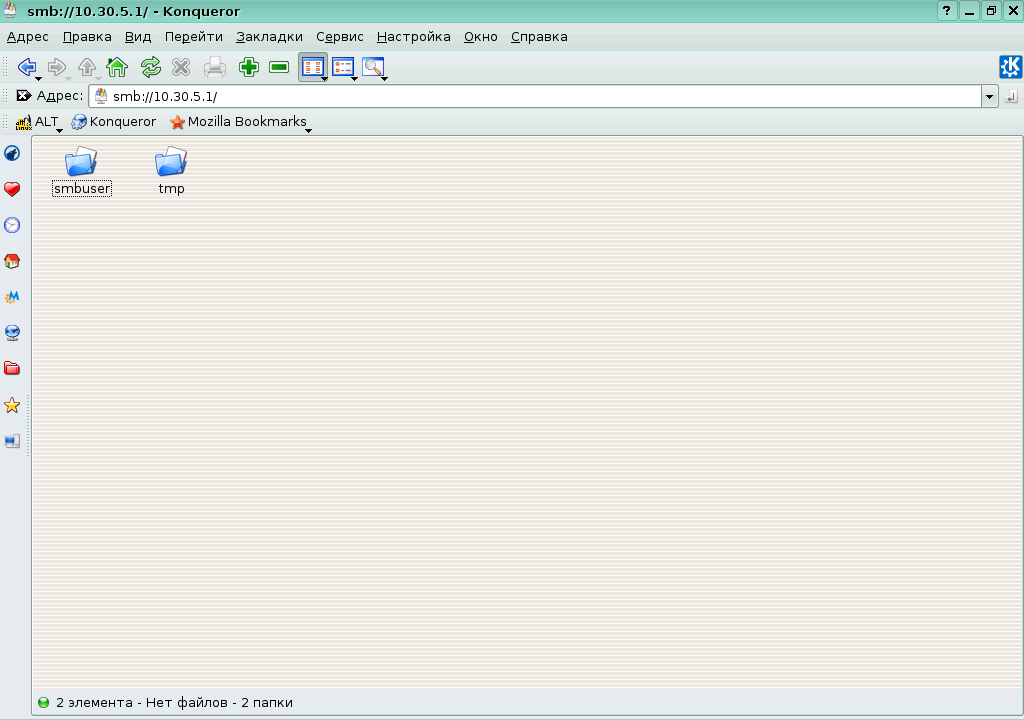
Обратим внимание, что форму записи адреса без указания имени пользователя (smb://10.30.5.1/) мы уже использовали, однако на этот раз, как и ожидалось, мы получили права пользователя smbuser "автоматически". Следует отметить, что такой стиль работы с Samba может понизить уровень безопасности системы, поэтому использовать описанную возможность следует с осторожностью.
Создание общих папкок пользователями
Еще один пункт в Центре управления KDE, которого мы коснемся в связи с настройками Samba, носит название "Совместное использование файлов" и находится в том же самом разделе "Сеть и Интернет". Он позволяет пользователям делать каталоги в своих домашних каталогах общими при помощи контекстного меню konqueror. Отметим, что для корректного функционирования эта возможность требует предварительной установки пакета kdenetwork-filesharing:
# apt-get install kdenetwork-filesharing
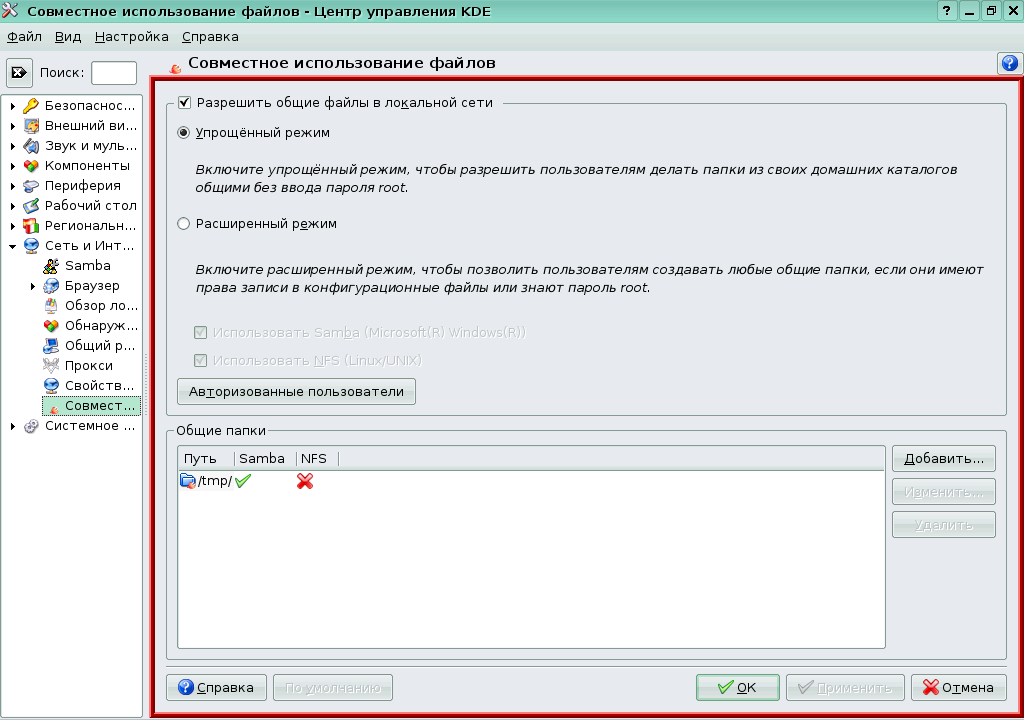
Перейдя в режим администратора с помощью соответствующей кнопки, выберем "Упрощенный режим" --- после этого пользователи нашего компьютера получат возможность раздавать папки из своих домашних каталогов, не обращаясь за помощью к системному администратору.
Осталось решить вопрос, кому же мы будем предоставлять такую возможность. Если щелкнуть по кнопке "Авторизованные пользователи", то появится следующее диалоговое окно:

Можно либо разрешить всем пользователям предоставлять общий доступ к своим файлам, либо только членам какой-то конкретной группы. Во втором случае следует выбрать группу и при необходимости добавить в неё пользователей.
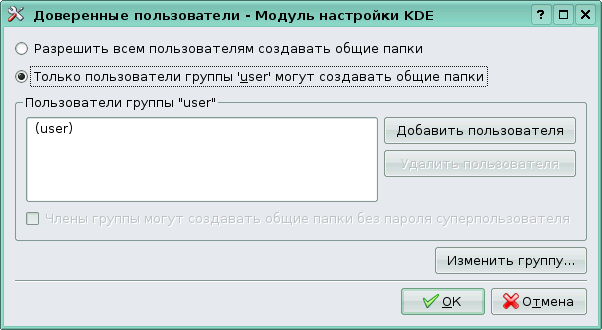
После этого пользователи смогут делать папки общими при помощи контекстного меню папки в Konqueror ("Свойства" - "Сделать общим").
Сведения о ресурсах
Продолжительность (ак. ч.) |
Подготовка (календ. ч.) |
Полный текст (раб. д.) |
Предварительные знания |
Level |
1 |
1 |
1 |
|
1 |