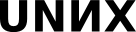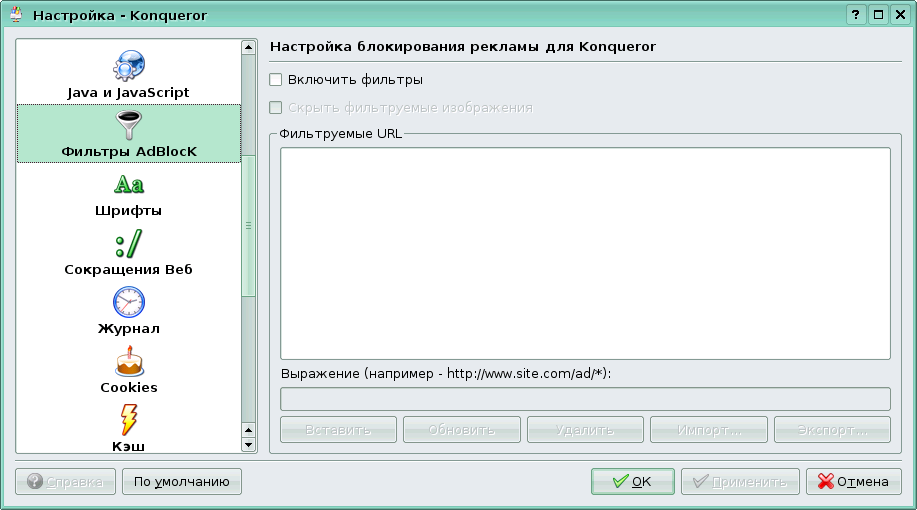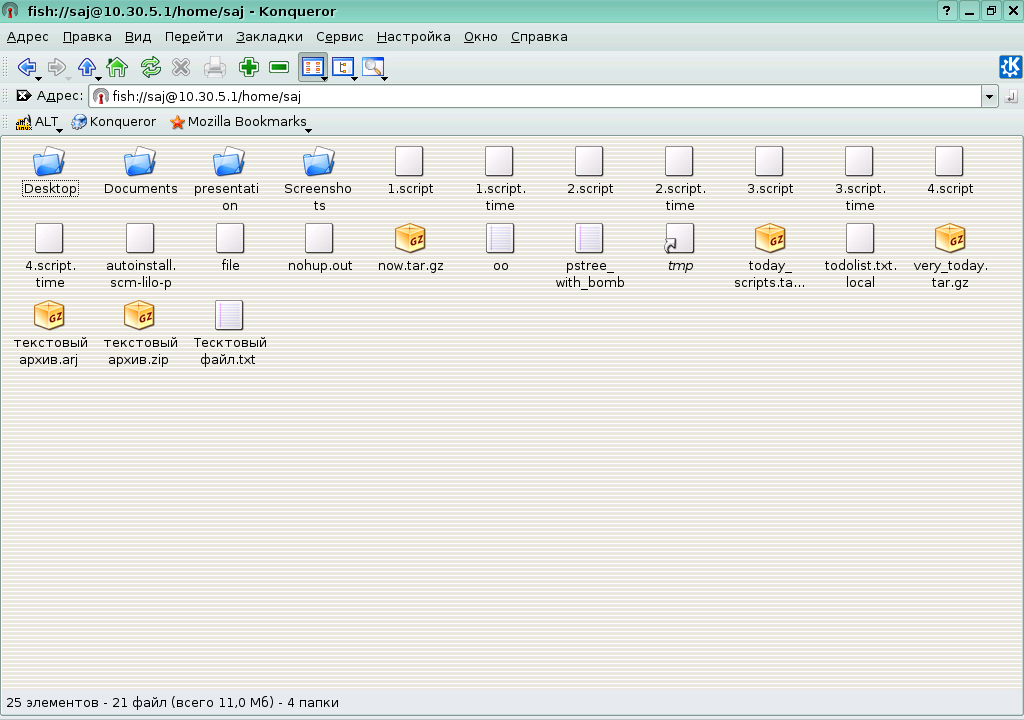Обзор KDE
Основы использования KDE
Введение
Исторически так сложилось, что существуют два крупных проекта реализации графического интерфейса пользователя для POSIX-систем: среда KDE, основанная на библиотеке Qt, и среда Gnome, основанная на библиотеке GTK. На основе библиотеки GTK также создано несколько "легковесных" оболочек, одна из которых --- XFCE --- используется в Лёгком Линуксе, одном из дистрибутивов ПСПО. В результате сформировалось не просто две среды, а два существенно разных подхода к организации взаимодействия пользователя с графической оболочкой. Например, если в среде KDE разработчики стремятся предоставить пользователю как можно больше настроек, то разработчики Gnome стараются ограничиться некоторым достаточным набором.
Как уже было сказано ранее, в дистрибутиве Лёгкий Линукс используется графическая оболочка XFCE. В остальных дистрибутивах ПСПО, разрабатываемых ALT Linux (Мастер, Юниор, Терминал), используется среда KDE. Среди основных приложений KDE отметим:
- универсальный браузер Konqueror;
- эмулятор терминала Konsole;
- организатор музыкальной коллекции и проигрыватель Amarok;
- программу для обмена мгновенными сообщениями Kopete;
- архиватор (точнее, интерфейс архиваторов) Ark;
- видеопроигрыватель Kaffeine.
Отличительная черта программ, входящих в KDE, --- название, содержащее (зачастую в неподходящем месте) заглавную букву "K".
Из использующих библиотеку GTK приложений следует выделить прежде всего:
офисный пакет OpenOffice.org;
- приложения Mozilla Corporation --- Web-браузер Firefox, клиент элекронной почты Thunderbird;
редакторы растровой графики GIMP (эта программа положила начало GTK: аббревиатура так и расшифровывается --- GIMP ToolKit);
- редактор векторной графики Inkscape.
Таким образом, в дистрибутивах ПСПО Юниор и Мастер GTK-приложения уживаются вместе со средой KDE.
Концепция единой среды пользователя предполагает определенную унификацию программ, исполняемых в этой среде: одинаковые шрифты, стиль и цвет элементов управления, диалоги, стандартным образом оформленные меню. Например, в KDE-программах в меню всегда найдётся пункт "Настройка", последним элементом которого будет являться "Настроить <имя приложения>", который, в свою очередь, вызывает стандартный для большинства KDE-приложений диалог настройки. Например, так выглядит меню программы управления архивами Ark:

Более того, предполагается, что все приложения используют единую систему локализации, средства проверки орфографии в текстовых полях ввода и систему уведомлений о событиях (таких, как приход сообщения) .
Тем не менее, несмотря на очевидную рациональность унификации, сложилась ситуация, когда существуют две группы, занимающиеся унификацией: разработчики GTK/Gnome и разработчики KDE. В ПСПО среди часто используемых приложений есть как создаваемые в каждой из этих групп, так и созданные вне их. Таким образом, сделать унификацию совершенно полной становится невозможно. Наиболее заметны различия в внешнем виде различных элементов управления и диалогов (например, открытия и сохранения файла). Тем не менее, значительная часть настроек KDE в ПСПО специальным образом транслируется в настройки GTK, что унифицирует как минимум внешний вид приложений.
Отметим, что в Лёгком Линуксе присутствуют только GTK-приложения, и, если не устанавливать туда дополнительно приложений из среды KDE, унификацию можно назвать полной.
Обзор рабочего стола среды KDE
После входа в систему пользователь видит достаточно привычное по другим ОС окружение.
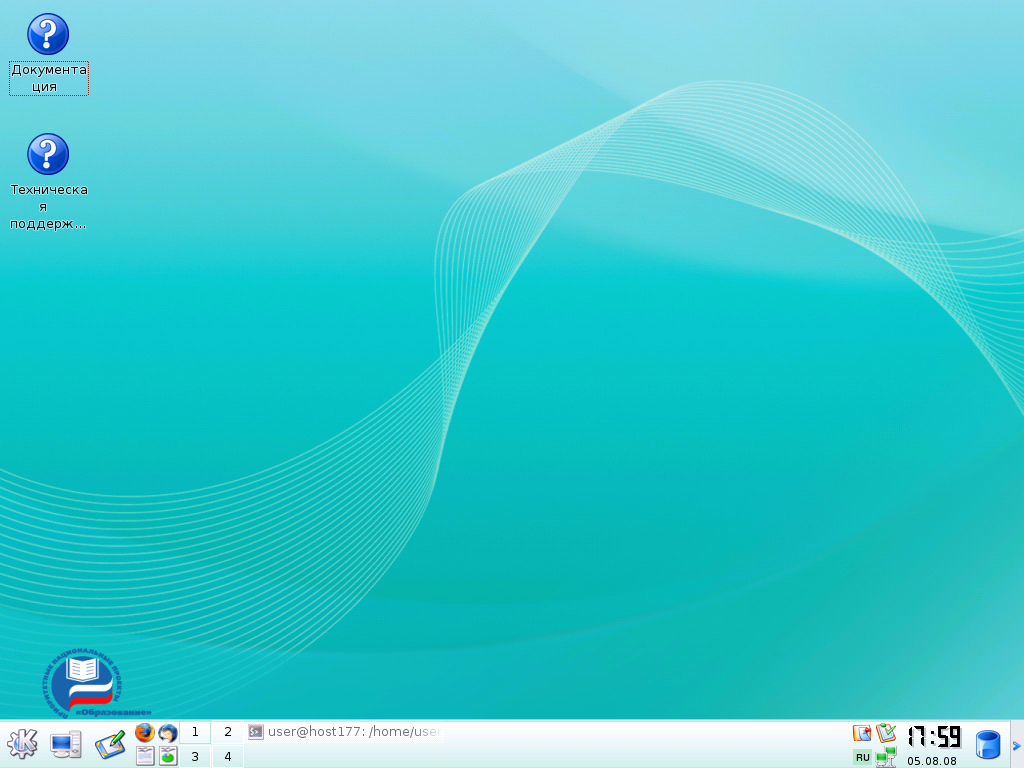
Главное меню
Для вызова главного меню кликнем кнопку с буквой К.
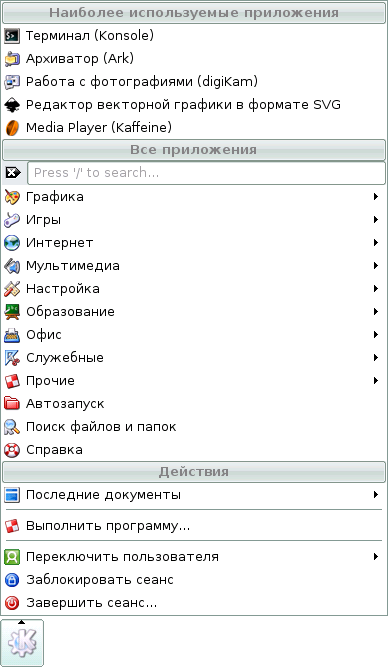
Наиболее важные особенности меню:
- в верхней части находятся недавно запущенные пользователем приложения;
- под списком находится поле поиска, которое можно использовать, вводя туда названия или описания;
- в основной части меню находятся разделённые по областям применения (а не по названию фирмы-производителя, как в некоторых других системах) программы;
- кроме того, тут есть пункт "Последние документы", пункт "Завершение работы", а также кнопка для запуска произвольной программы по её имени.
Остановимся подробнее на составе и организации меню программ. Разумеется, сюда не входят все возможные утилиты из перечисленных в переменной PATH каталогов. В меню включены только те программы, которые имеет смысл использовать в графическом режиме. Все те программы, которые должны были быть включены по проекту создания ПСПО, находятся в отдельных каталогах, а в специальном каталоге "Прочее" находятся вообще все программы, которые установлены в настоящий момент (то есть там могут попадаться пункты, дублирующие пункты из других каталогов).
Панель KDE
Кроме кнопки вызова меню, на находящейся внизу панели KDE находятся несколько других полезных органов управления рабочим столом, среди которых есть дополнительные меню быстрого запуска для доступа к файлам и специальное меню для управления подключаемыми носителями (в отсутствие таковых его не видно).
Апплет "Система" открывает меню для быстрого доступа к документам и домашнему каталогу пользователя, к папке сменных носителей и к сетевым ресурсам. Рядом с ним по умолчанию находится кнопка для свёртывания всех окон и доступа к рабочему столу.

Разумеется, пользователь может создавать произвольные меню и кнопки быстрого запуска на панели, для этого необходимо предварительно разблокировать её при помощи пункта меню, которое появится при клике правой кнопкой мыши на панель.
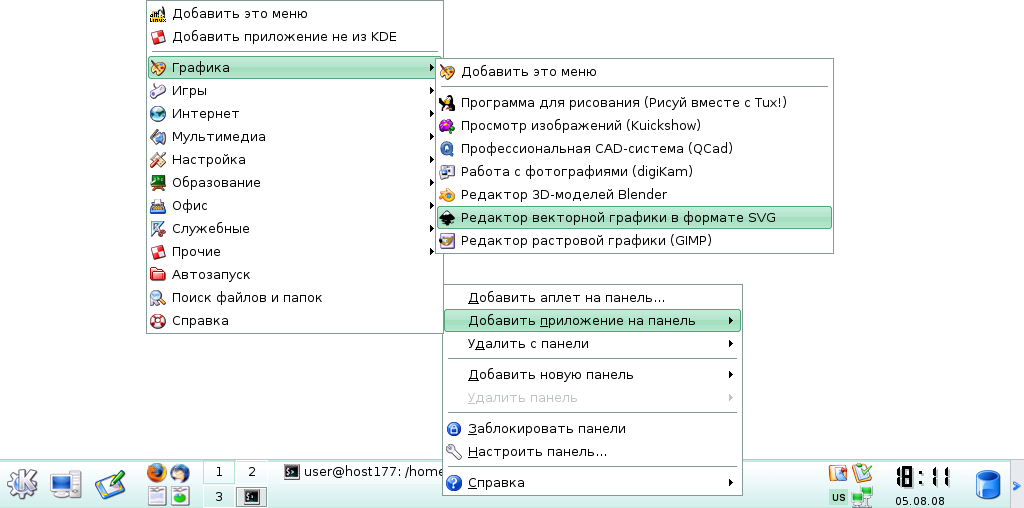
Альтернативный способ добавить приложение --- апплет "быстрый запуск", который принципиально отличается от кнопки быстрого запуска лишь тем, что на месте одной более крупной кнопки находится много более мелких.
Виртуальные рабочие столы
Ещё одна задача, решаемая панелью --- переключение приложений и рабочих столов.

Виртуальные рабочие столы особенно удобно использовать в следующих случаях:
- при наличии нескольких разных контекстов работы одновременно (т.е. для группировки программ, отвечающих одним задачам);
- для запуска программ, при использовании которых возникает необходимость манипулировать несколькими принадлежащими им окнами; например, таковыми являются редактор растровой графики GIMP, редактор векторной графики Inkscape (до версии 0.46) и некоторые другие
- при использовании приложения, которое работает в полноэкранном режиме, чтобы не перекрывать его окнами других приложений.
Стоит отметить, что рабочий стол является местом, которое не стоит перегружать. Так, не следует размещать на нем ярлыки запуска программ (для этого удобнее использовать меню быстрого запуска меню и список наиболее часто используемых приложений), как, впрочем, и рабочие документы. Рабочий стол скорее пригоден для хранения временных файлов.
Окна
Все пользовательские приложения создают одно или несколько окон, которые можно перемещать, у которых можно изменять размер и производить с ними прочие действия.

В меню окна в оконном менеджере, который используется в KDE, можно также настроить данное окно таким образом, чтобы оно находилось поверх всех окон (или ниже всех), перенести его на другой рабочий стол или сделать так, чтобы оно отображалось на всех рабочих столах. Для переключения между окнами в рамках одного рабочего стола можно использовать сочетание Alt+Tab, для вывода списка окон, сгруппированных по рабочим столам --- кнопку F5.
Стоит отметить, что окна вовсе не обязательно перемещать, зажимая левую кнопку мыши на заголовке: можно зажать клавишу Alt и "хватать" курсором за произвольное место окна. Аналогично, комбинация Alt с правой кнопкой мыши отвечает за изменения размера.
Konqueror
Рассмотрим одно из самых популярных приложений среды KDE --- Konqueror. Konqueror объединяет в себе функции файлового менеджера, интернет-браузера, менеджера архивов и просмотрщика исходных текстов программ, гипертекстовых страниц HTML, документов PDF и PostScript. Изучим некоторые из возможностей Konqueror.
Файловый менеджер
Щелкнем по значку "Домашний каталог" на рабочем столе. Перед нами откроется окно примерно такого вида:
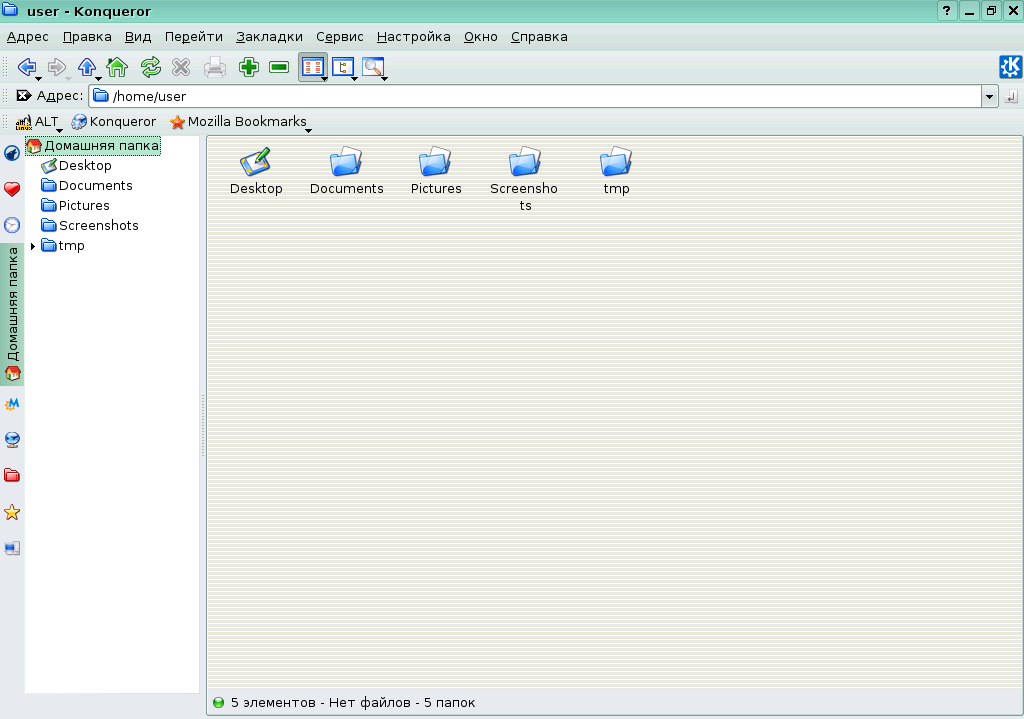
Это стандартный вид Konqueror как файлового менеджера. Konqueror предоставляет достаточно удобный интерфейс для работы с файлами и папками. Рассмотрим, какую функциональность мы можем использовать.
Навигация и боковая панель
У Konqueror есть также боковая панель, которая скрывается и показывается по нажатию клавиши F9. С помощью этой панели легко осуществлять доступ к самым разнообразным объектам:
- к дереву файлов домашнего каталога,
- к дереву "системы",
- к истории навигации,
- к закладкам (отметим, что их механизм отделен от механизма закладок в Firefox),
- к системному меню (включающему доступ к сменным носителям).
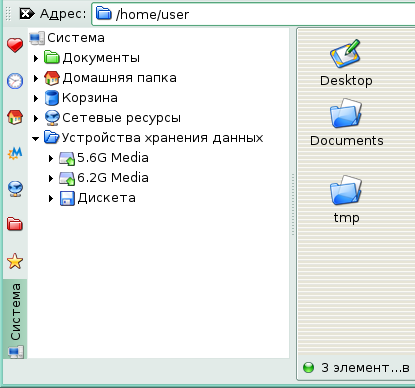
При необходимости на боковую панель можно добавлять и свои кнопки. Таким способом, к примеру, удобно организовать быстрый доступ к часто используемым папкам с документами.
Работа со сменными носителями
При вставке сменного носителя (например, флешки) появляется диалоговое окно с предложением выбрать подходящее действие. Мы можем открыть содержимое носителя в новом окне Konqueror.
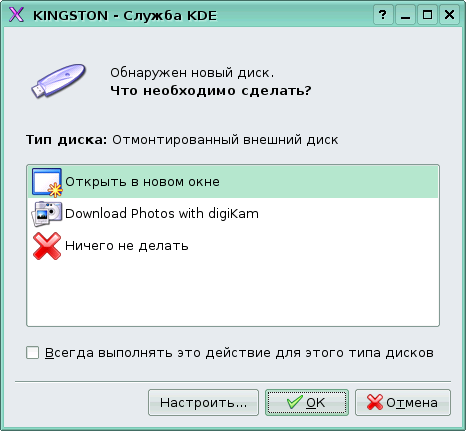
Заметим, что на панели внизу экрана возникнет соответствующий значок.
Основные операции с файлами
При активной работе с файлами, пожалуй, наиболее востребованным действием является создание каталога для группировки так или иначе связанных между собой объектов. Как мы уже видели, каталоги как объекты файловой системы представляются в Konqueror (и в среде KDE вообще) папками. Для создания папки можно воспользоваться, к примеру, соответствующим пунктом в разделе "Создать" уже знакомого нам контекстного меню:
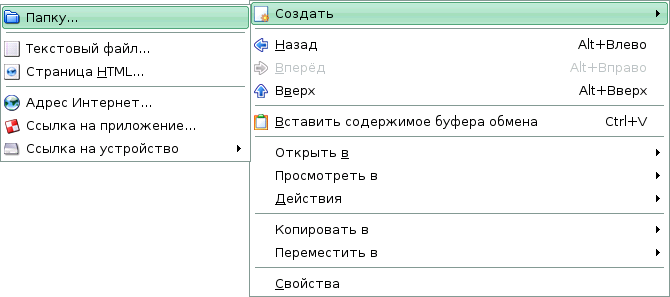
Допустим, нам потребовалось скопировать данные с носителя в свою папку с документами на жестком диске, а возможно, и прямо на рабочий стол. Если эти данные хранятся не в одном, а в нескольких файлах, удобно выделить их все и скопировать за один раз. Чтобы добиться выделения нескольких файлов, можно действовать различными способами:
- выделить нужные нам файлы рамочкой, зажимая левую кнопку мыши;
- кликать (левой клавишей мышки) по нужным файлам, держа нажатой клавишу Ctrl (добавляет или убирает один файл) или Shift (то же самое, но с целой группой подряд расположенных файлов);
- использовать клавиатурные комбинации: к примеру, Ctrl+A выделяет все файлы текущего каталога.
Для выбора нескольких файлов с похожими именами можно вбить в поле адреса маску (например, /home/user/Documents/*.zip покажет все zip-архивы в каталоге документов ползователя user) и нажать Ctrl+A.
Для копирования выделенных файлов или каталогов следует вызвать контекстное меню (щелчок правой кнопкой мыши на любом из выделенных объектов) и выбрать в нем пункт "Копировать в". Он раскроется в подменю, в котором легко найти требуемый каталог. Отметим, что рабочий стол доступен как каталог "Desktop" в домашнем каталоге, а сменные носители --- как подкаталоги каталога media в "Корневой папке":
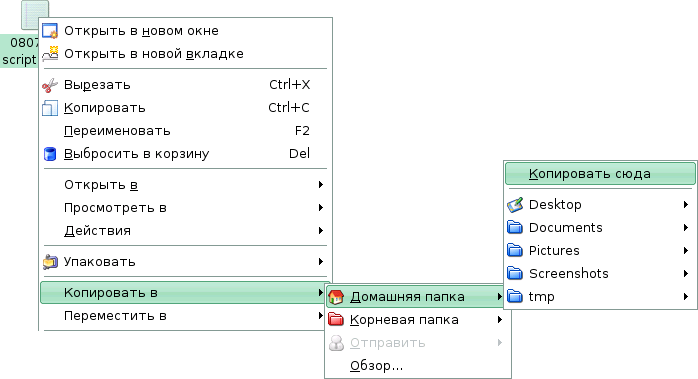
Можно действовать и иначе, воспользовавшись операциями копирования и вставки. Для этого в контекстном меню (или меню "Правка") следует выбрать операцию "Копировать" , а затем переключиться в каталог, куда мы хотим скопировать (или перемести) файлы, и тамтам воспользоваться пунктом контекстного меню "Вставить". Если нужно выполнить не копирование, а перемещение, то вместо "Копировать" следует выбрать "Вырезать".
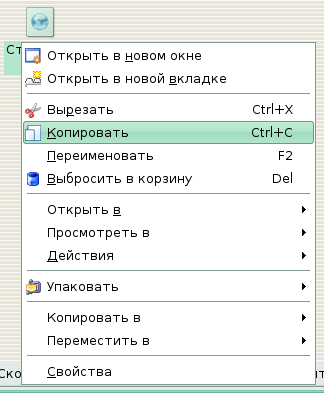
Работа с архивами
При необходимости пользователь может положить несколько файлов (и, возможно, каталогов) в архив. Чтобы создать такой архив, можно выбрать архивируемые объекты и воспользоваться пунктом "Упаковать" контекстного меню.
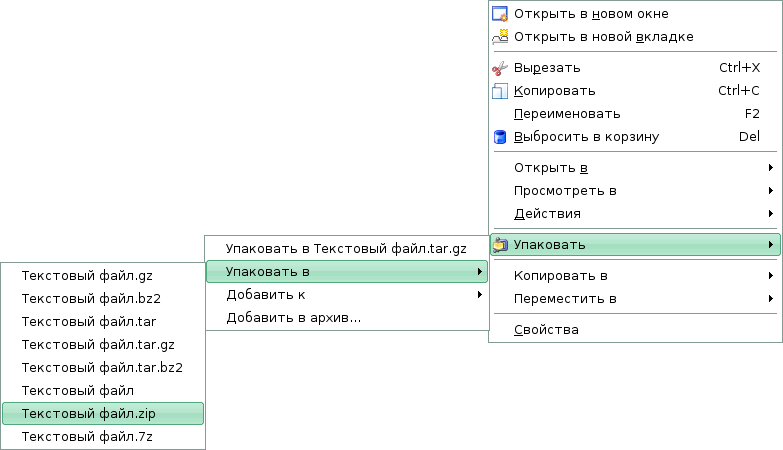
Отметим, что для переносимости между различными операционными системами (включая Windows) стоит выбрать формат zip, а для переноса между unix-подобными системами или архивного хранения обычно лучше использовать формат tar.gz.
Для распаковки архивов можно либо использовать контекстное меню, либо открыть архив в отдельной вкладке или в новом окне. Можно также воспользоваться специальной программой, входящей в состав ПСПО --- архиватором Ark. Мы выберем первый из этих трех вариантов:

В связи с упоминанием "формата" архива отметим следующий факт. Каждый файл в файловой системе характеризуется каталогом, в котором он находится, своим именем и, в силу сложившихся традиций, расширением. Расширение --- это часть имени после последней точки (впрочем, оно может и отсутствовать). Несмотря на то, что подавляющее большинство программ, входящих в состав ПСПО, умеют определять тип файла по его содержимому, рекомендуется, чтобы файлы имели общепринятые расширения, которые используются в соответствующих программах.
Интерфейс приложения Konqueror
Вкладки
Мы уже упоминали используемый в Konqueror механизм вкладок --- рассмотрим теперь его подробнее. Итак, помимо понятия окна, которое соответствует основному элементу графической среды, существует понятие вкладки. Во многих программах это понятие связывается с конкретным документом или каталогом на диске и позволяет открывать в одном окне несколько документов и/или каталогов и легко переключаться между ними, не прибегая к переключению с помощью панели KDE (внизу экрана) или клавиатурной комбинации Alt+Tab. К сожалению, вкладки поддерживаются не всеми графическими приложениями. Рассматриваемый нами Konqueror, однако, вкладки использует весьма активно. В них можно открывать разные каталоги, а также некоторые виды файлов: архивы, документы PDF, картинки, текстовые файлы.
Konqueror ориентирован на активное использование механизма вкладок. Для переключения между вкладками с клавиатуры по-умолчанию используются клавиатурные комбинации Ctrl+< и Ctrl+>. У вкладок есть очень удобное свойство: с ними можно работать почти так же, как с окнами. При щелчке правой кнопкой на заголовке вкладки появляется контекстное меню, позволяющее отделить вкладку и затем, перенеся ее мышкой, прикрепить ее в нужное место. Это же меню позволяет дублировать вкладку.
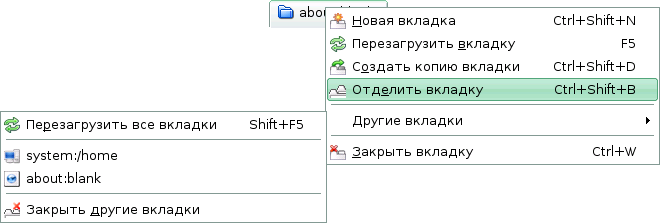
Интернет-браузер
Как Интернет-браузер, Konqueror также обладает внушительным количеством возможностей. Отметим некоторые из них:
- запоминание всех открытых вкладок до следующего сеанса работы;
- поддержку flash-анимации;
- использование встроенного менеджера паролей;
- механизм блокировки нежелательной рекламы и фильтрации содержимого Web-страниц.
Отметим, что в ПСПО входит еще более мощный Интернет-браузер Mozilla Firefox с поддержкой вкладок, но в саму среду KDE он не входит.
Другие возможности Konqueror
Профили
Внешний вид Konqueror допускает весьма тонкую настройку. Для удобства работы созданы целые конфигурации настроек, называемые профилями. Среди предустановленных профилей отметим "Midnight Commander", соответствующий двухпанельному виду. Разумеется, можно создать и свои профили.
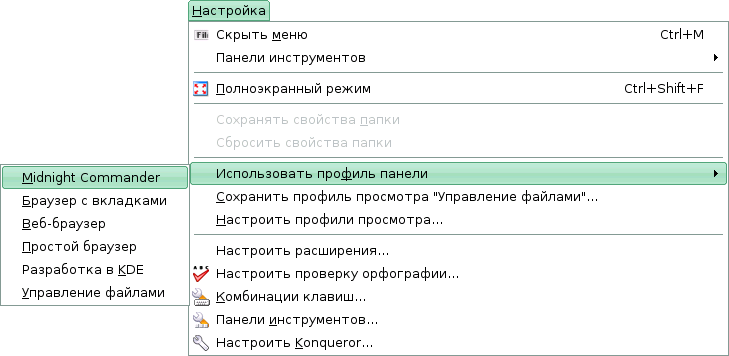
Использование механизма KIO
Konqueror умеет работать не только с локальной файловой системой, но и с широким спектром различных протоколов. К ним относятся:
- сетевые протоколы http, ftp, sftp (fish), smb;
- "фиктивные" протоколы media:/ (доступ к носителям данных), system:/ и многие другие;
- протокол для использования архивами tar и tar.gz --- tar:/.
Заметим, что для работы с такими "протоколами" используется механизм KDE Input/Output (KIO), поддерживаемый также многими другими приложениями среды KDE. Об этом механизме будет подробно рассказано далее.