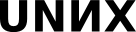Элементы графической среды пользователя
Поскольку мы имеем дело с многопользовательской системой, перед началом работы мы должны указать системе, от лица какого пользователя будут запускаться последующие процессы. Этот процесс называется идентификацией. Обычно при входе в систему мы вводим имя пользователя и его пароль. При выходе в систему с использованием графического интерфейса имя пользователя можно также выбрать из списка. Имя пользователя (оно же "логин" от англ. login) --- это идентификационная информация, а секретный пароль --- способ подтвердить аутентичность: пользователь именно тот, за кого себя выдает.
Следует отметить, что окно для ввода имени и пароля при старте системы --- только один из возможных способов, которыми пользователь может сообщить системе свои имя или пароль для своей идентификации, и существует множество других способов произвести идентификацию и войти в систему под именем некоторого пользователя.
- В систему можно войти из текстовой консоли, на которую можно переключиться, нажав одну из комбинаций клавиш Alt+F1, .., ALT+F6 (комбинация Alt+А7 переключает на графический интерфейс). Использование текстовой консоли особенно актуально в случае неполадок с графической средой.
- Основным инструментов работы администратора является безопасный удаленный (т.е. по сети с другого компьютера) консольный доступ к системе, используя протокол SSH.
Кроме того, в уже ходе работы пользователь может временно работать под правами другого пользователя. Наиболее типичный случай --- для администрирования системы пользователь может стать суперпользователем, например через команду su - или su <имя пользователя>.
Следует отметить, что в ряде случаев пароль можно не указывать (существуют и другие способы аутентификации), но без сообщения системе имени пользователя обойтись нельзя, хотя в ряде случаев система позволяет войти под заранее заданным пользователем. Например, команда su по умолчанию переключается на суперпользователя root.
Итак, в итоге мы ввели имя пользователя, его пароль и вошли в систему с использованием графической среды. Перед нами рабочий стол, напоминающий рабочий стол, реализованный в Windows. В самом левом нижнем углу экрана по умолчанию находится кнопка, являющаяся аналогом кнопки "Пуск". При ее нажатии которой появляется основное меню, в нем есть подменю для запуска программ, для открытия последних документов, выхода из системы и других задач. Отметим, что программы в меню по умолчанию группируются по своему назначению, а не по фирме-производителю. Меню снабжено строкой поиска, позволяющей найти программы по их названию или назначению (в части версий ПСПО).
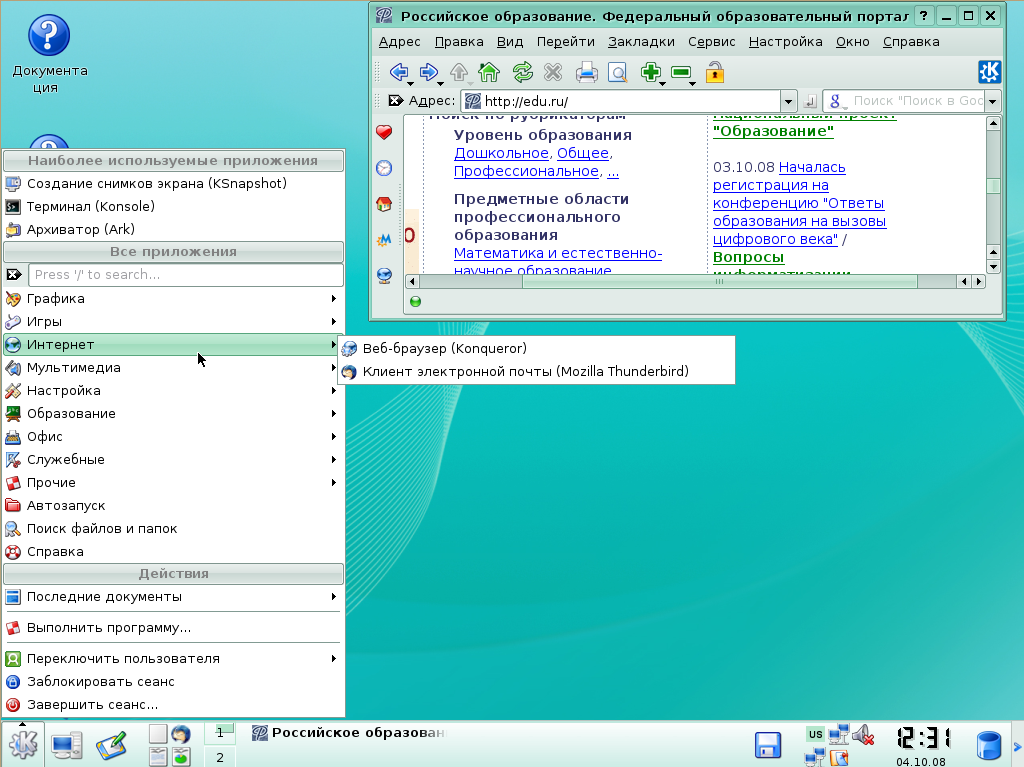
К основным визуальным элементам графической среды пользователя также относятся следующие.
- Иконки рабочего стола. Они выполняют примерно ту же функцию, что и пункты меню: при клике на них что-то происходит. Однако в отличие от пунктов меню, которые, как правило, запускают программу, иконки могут делать различные операции, например, открывать корзину, окна доступа к внешним устройства.
- Панель (внизу экрана), которая при желании гибко настраивается --- может быть не на всю ширину экрана, может "уезжать" с экрана, их может быть несколько и так далее. Кроме того, панель может быть заблокирована для исключения случайных изменений в ее внешнем виде. Внутрь панели можно добавлять различные интерфейсные элементы, которые обычно выглядят как кнопки. Есть кнопки обычные, они нужны для быстрого запуска процессов, бывают кнопочки, открывающие свои небольшие меню. К ним относится, например кнопка "Система" в ALT Linux Junior, через которую вы получаете доступ к своим документам, сменным носителям информации и сетевым дискам. Таким образом, наиболее важная задача по какой-то теме запускается одним кликом, программы, использующиеся реже --- двумя кликами. Следующий элемент рабочего стола --- панель задач, на которой показаны запущенные программы.
- В графических средах ПСПО существуют так называемые "апплеты" --- специальные программы, мини-окна которых работают внутри отведённого места на панели, там же они выполняют свои управляющие и информационные задачи. Например, апплетами являются индикатор громкости звука и часы. Вы можете добавлять апплеты на панель или удалить их из панели.
- Одним из важнейших интерфейсных элементов являются виртуальные рабочие столы и их переключатель. Это позволяет размещать открытые окна приложений на разных рабочих столах. Задача, которую решает подсистема виртуальных экранов --- это задача эффективной организации рабочего места. Благодаря виртуальным рабочим столам вы не связаны необходимостью открывать несколько программ, соответствующих разным задачам, в одном пространстве.
Для добавления элементов на рабочий стол и на панель существует особый пункт меню и специальный диалог. Таких элементов в графической среде может быть много, однако для эффективной работы не рекомендуется засорять рабочий стол. Для хранения документов используется папка "Документы", а для быстрого запуска задач -- панель и меню.
Место графической среды пользователя в GNU/Linux
Отметим, что в рассказе об элементах рабочего стола, что мы не использовали слово GNU/Linux, вместо этого использовалось название "графическая среда", То, что видите перед собой в качестве графической среды --- формально говоря, не относится к GNU/Linux вообще. Более того, всё, что мы сейчас рассмотрели, является пользовательским приложениями, в том числе и графическая среда. И даже в рамках ПСПО таких сред две: XFCE в дистрибутиве для слабых машин и KDE в остальных дистрибутивах. И они заметно отличаются, причем не столько визуально, сколько архитектурно. А всего в GNU/Linux может работать около десятка графических сред, причем большая часть из них могут работать и под другими Unix-подобными операционными системами. Это связно с тем, что, в отличие от ОС Windows, здесь по отношению к операционной системе любая графическая среда является именно приложением, некоторой надстройкой над операционной системой.
Стоит отметить, если вы хотите изучить GNU/Linux, то что вам следует делать в последнюю очередь --- изучать досконально возможности графической среды и особенно возможности по ее настройке. Сначала выберите графическую оболочку, которая вам нравится, найдите в ней кнопку запуска эмулятора терминала, разберитесь с GNU/Linux как с операционной системой и набором ее служб, а уже потом настраивайте графическую среду.
Сведения о ресурсах
Продолжительность (ак. ч.) |
Подготовка (календ. ч.) |
Полный текст (раб. д.) |
Предварительные знания |
Level |
1 |
1 |
1 |
|
1 |