| 13.13. Sinus | ||
|---|---|---|
 |
13. Rendering filters |  |
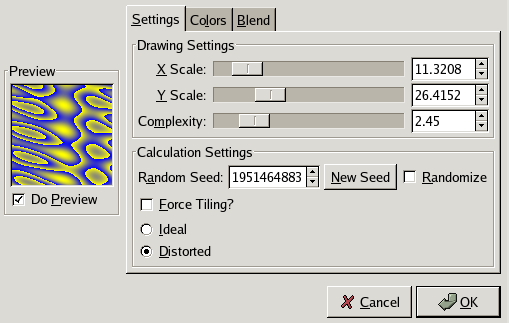
You can find this filter from the image menu through → → →
The Sinus filter lets you make sinusoidally based textures, which look rather like watered silk or maybe plywood. This plug-in works by using two different colors that you can define in the Colors tab. These two colors then create wave patterns based on a sine function.
You can set the X and Y scales, which determine how stretched or packed the texture will be. You can also set the Complexity of the function: a high value creates more interference or repetition in the pattern. An example is shown below.
A low X/Y value will maximize the horizontal/vertical stretch of the texture, whereas a high value will compress it.
This controls how the two colors interact with each other (the amount of interplay or repetition).
Random Seed controls the random behaviour of the filter. If the same random seed in the same situation is used, the filter produces exactly the same results. A different random seed produces different results. Random seed can be entered manually or generated randomly by pressing the button.
When the Randomize option is checked, random seed cannot be entered manually, but is randomly generated each time the filter is run. If it is not checked, the filter remembers the last random seed used.
If you check this, you'll get a pattern that can be used for tiling. For example, you can use it as a background in an HTML page, and the tile edges will be joined seamlessly.
This option gives additional control of the interaction between the two colors. Distorted creates a more distorted interference between the two colors than Ideal.
Here, you set the two colors that make up your
texture. You can use Black and white or the
foreground/background colors in the toolbox, or you can
choose a color with the color icons. The Alpha
Channels sliders allow you to assign an
opacity to each of the colors. (If the layer you are
working on does not have an alpha channel, they will be
grayed out.)
You can choose between three functions to set the shapes of the waves that are produced: Linear, Bilinear and Sinusoidal.
The Exponent controls which of the two colors is dominant, and how dominant it is. If you set the exponent to -7.5, the left color will dominate totally, and if you set it to +7.5 it will be the other way around. A zero value is neutral.