| 12.3. Displace | ||
|---|---|---|
 |
12. Map filters |  |
Figure 16.178. Displacement examples
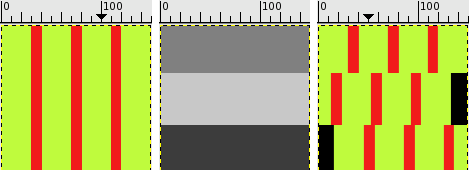
X displacement coefficient is 30 (with a negative coefficient displacement would be inverse). Vacated pixels are black. Displacement map has three grey stripes, from top to bottom: medium gray (128), light gray 200), dark gray (60).
You can see that the image area corresponding to medium gray in map was not displaced. The image area corresponding to light gray (>128) was displaced 17 pixels to the left. The image area corresponding to dark gray (<128) was displaced -15 pixels, to the right.
You can find this filter through → →
This filter uses a “displace-map” to displace corresponding pixels of the image. This filter displaces the content of the specified drawable (active layer or selection) by the amounts specified in X and Y Displacement multiplied by the intensity of the corresponding pixel in the 'displace map' drawables. Both X and Y displace maps must be gray-scale images and have the same size as the drawable . This filter allows interesting distortion effects.
Uncheck this option if your processor is slow.
When you select one or both options, active layer pixels corresponding to pixels different from 128 in displacement map, will be displaced horizontally (X) or/and vertically (Y).
Why 128 ? Because map, that must be grey-level, has 256 gray levels: 128 intensity corresponds to medium gray . Filter displaces image pixels, corresponding to pixels higher than 128 in map, to the left for X and upwards for Y. Likewise, filter displaces image pixels, corresponding to pixels lesser then 128 in map, to the right for X and downwards for Y.
“X/Y Displacement” should be called X/Y Displacement Coefficient. What you enter in input boxes, directly or by using arrow-head buttons, is not the actual displacement. This coefficient is used in a displacement = (intensity x coefficient) /128 formula which gives the pixel actual displacement according to the intensity of the corresponding pixel in map, modulated by the coefficient you enter. Introducing intensity into formula is important: this allows progressive displacement by using a gradient map.
This value varies in limits equal to the double of image dimensions. This corresponds to maximum displacement, from an image edge to the other.
This value may be positive or negative. A negative displacement is reverse of a positive one.
To complicate stuff, intensity used in formula is not directly pixel intensity. Actual intensity is plotted on a -128 +128 scale, where 0 corresponds to null displacement as we have seen above. Transformation is done by subtracting 128 from the pixel intensity and adding +1. So, in previous example, 75 associated to a white pixel (value 255 reported to 255-128+1= 128) gives a (128*75)/128=75 pixels displacement. And a black (0) pixel gives a -75 pixels displacement.
When you click on the drop-down list button, a list appears where you can select a displacement map. To be present in this list, an image must respect two conditions. First, this image must be present on your screen when you call filter. Then, this image must have the same dimensions as the original image. Most often, it will be a duplicate original image, which is transformed to grey scale and modified appropriately, with a gradient. It may be possible to use RGB images, but color luminosity is used making result prevision difficult. Map may be different in horizontal and vertical directions.
Map gradient must be horizontal for a vertical displacement, and vertical for a horizontal displacement.
These options allows you to set displacement behaviour on active layer or selection edges:
Wrap: With this option, what disappears on one edge reappears on the opposite edge.
Smear: With this option, pixels vacated by displacement are replaced with pixels stretched from the adjacent part of the image.
Black: With this option, pixels vacated by deplacement are replaced with black.
Follow following steps:
Start with opening your image.
Duplicate this image. Activate this duplicate and make it gray-scaled (<IMAGE>/Image/Mode/GrayScale). Fill it with the wanted gradient. This image will be your Displacement map, with the dimensions of original image.
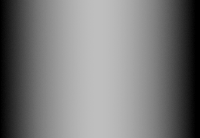
Activate original image. Create a Text Layer with your text. Set layer to image size: right-click on the layer in layer dialog and, in the pop-menu, click on “Layer to image size”. Note that letters in text layer lie on a transparent background; now this filter doesn't displace transparent pixels. Only letters will be displaced.

Activate text layer. Open Displace filter window. Set parameters particularly displacement coefficient according to the result in Preview. OK.

This method also applies to standard layers:
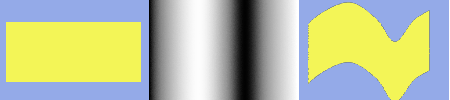
![[Tip]](../images/tip.png)
|
Tip |
|---|---|
|
To get the wanted gradient, first draw a black to white gradient. Then use the Curves tool to modify the gradient curve. |