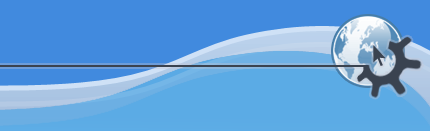

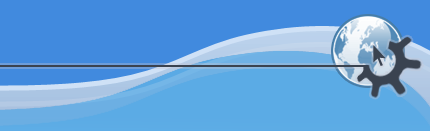

Чтобы скорректировать масштаб выберите ->. Это подменю содержит список предопределённых значений с 33% до 500%; выбор одного из них изменит масштаб показа документа.
Также список масштабов присутствует и на панели Правка, которая по умолчанию находится в верхней части экрана.
Второй метод управления масштабом состоит в использовании инструмента Увеличитель. Он доступен в меню инструментов в левой части окна. Щелчок на документе инструментом увеличитель увеличивает масштаб. Удержание нажатой клавиши Shift при щелчке уменьшает масштаб.
Как альтернативный вариант вы можете удерживая нажатой кнопка мыши нарисовать прямоугольник, и, когда отпустите клавишу мыши, будет установлен такой масштаб, чтобы эта часть документа заняла весь вид.
Инструмент Передвигать позволяет вам перемещать документ, регулируя его видимую область. Это очень полезно при работе с большим значением масштаба, когда документ не виден полностью. Инструмент Передвигать находится под кнопкой Масштаб. Когда он активирован, указатель мыши похож на руку. Для сдвига документа, поместите указатель мыши на текущую видимую часть документа, и, удерживая нажатой кнопка мыши, двигайте документ.
Выплывающая панель Просмотр предоставляет быстрый способ скорректировать масштаб и перемещаться по документу. Чтобы включить её, выберите пункт меню ->->.
Панель содержит в верхней части пять кнопок: , , и две кнопки . Одна для увеличения, другая - для уменьшения.
Миниатюрный вид документа показан внизу панели. Красный прямоугольник указывает часть документа, которая видна в текущий момент. Щелчок на этой панели перемещает вид. Прямоугольник также может перетаскиваться.
В нижней части панели присутствует ползунок для регулирования масштаба и поле, содержащее текущее значение масштаба.
Все выплавающие панели имеют на одной из стороны маркер, который позволяет перемещать их и устанавливать к любой границе главного вида. Они также могут находится в любой точке экрана. Если они прикреплены к какому-либо краю, то они свёртываются, если вы их не используете. Однако такое поведение может быть отключено нажатием на пиктограмме кнопки. Рядом с ним расположена крестик, который удаляет панель.
Вы можете иметь несколько видов одного и того-же документа, отображаемых одновременно.
Выберите в меню и будет открыто новое окно Kivio, отображающее тот-же документ.
Дополнительные окна могут быть закрыты и Kivio запросит сохранения документа только при закрытии последнего окна. Все окна, относящиеся к одному документа, могут быть закрыты одновременно при выборе ->.
Также возможно разделить окно на две или более части, которые могут использоваться для просмотра различных частей одного документа. Чтобы разделить окно, выберите ->. Ориентация разбиения может быть выбрана как вертикальная или горизонтальная в пункте меню ->. Чтобы восстановить окно в первоначальное состояние, выберите ->.
Менеджер видов позволяет вам сохранять текущие настройки вида, включая масштаб и позицию. Вы можете настроить вид и будете способны вернуться к предыдущим настройкам одним щелчком мыши. Множество различных параметров может быть сохранено и им присваивается имя для повторного применения.
Чтобы отобразить менеджера видов, выберите ->->. Панель содержит пять кнопок и список сохранённых видов.
Первая кнопка - , сохраняет текущие параметры вида. Как только параметры сохранены, вы можете изменять их. Для возвращение к любым сохранённым настройкам, щёлкните на их имени в списке.
По умолчанию Kivio именует настройки видов номером страницы и масштабом. Чтобы ввести другое имя, нажмите среднюю кнопку, , что позволит указать другое название.
Вторая кнопка, , удаляет текущий выделенный набор из сохранённых настроек.
Заключительные две кнопки и, позволяют изменять порядок настроек в списке.