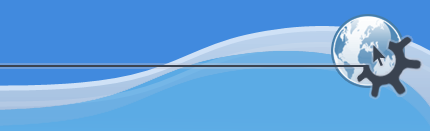

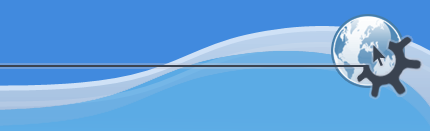

При создании нового, пустого документа KSpread будет создано несколько рабочих листов. Количество создаваемых листов определяется атрибутом Число листов в книге по умолчанию на странице Интерфейс окна параметров KSpread.
-> добавит ещё один лист в рабочую книгу.
Если на странице Интерфейс окна параметров KSpread установлен флажок Показать ярлычки листов, то слева в нижней части окна KSpread для каждого листа таблицы будет показана маленькая вкладка. Щёлкните кнопкой мыши на этой вкладке чтобы увидеть соответствующий лист.
Переключать листы также можно комбинациями клавиш Ctrl+PageDown - для перехода на следующий лист, и Ctrl+PageUp - для перехода на предыдущий.
По умолчанию листам даются названия Лист1, Лист2... Вы можете переименовать лист щёлкнув кнопкой мыши на ярлыке листа и выбрав .
Для того чтобы удалить лист из рабочей книги используйте пункт из подменю -> или из контекстного меню ярлыка листа.
Остальные элементы подменю -> позволяют показать или спрятать лист таким же образом, как можно скрыть строки или столбцы.
Если вы хотите чтобы в формуле на одном листе использовалось значение из ячейки на другом листе, то ссылка на ячейку должна начинаться с имени листа с восклицательным знаком (!) в конце. Например, если вы введёте =Лист2!A2 в ячейку на Листе1, эта ячейка будет брать значение из ячейки A2 листа Лист2. Заметьте, что имена листов зависят от регистра.
Например, если вы создали рабочую книгу, содержащую рабочие листы со сходными данными, но относящиеся, скажем, к разным месяцам года, и хотите получить сводную таблицу, содержащую консолидированные (например, суммарные или средние) значения соответствующих элементов данных из разных листов.
Эту задачу можно облегчить используя пункт меню .
После выбора этого пункта откроется окно Консолидация данных.
Для каждого исходного листа введите ссылку на область с желаемыми данными в поле Ссылка и нажмите кнопку , которая перенесёт ссылку в поле Введённые ссылки. Ссылка должна включать имя листа, содержащего исходные данные, например, Январь!A1:A10, и её можно ввести выделив область на соответствующем листе.
После ввода ссылок на все исходные листы выберите на целевом листе ячейку, в которой будет располагаться левый верхний угол консолидированных результатов, выберите соответствующую функцию из выпадающего списка Функция и нажмите кнопку .
Если вы установили флажок Копировать данные в диалоге Консолидировать, то в целевые ячейки будут помещены значения результатов консолидации, а не формулы для их вычисления.