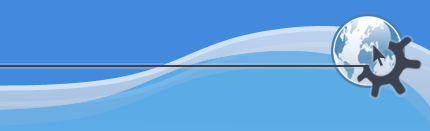

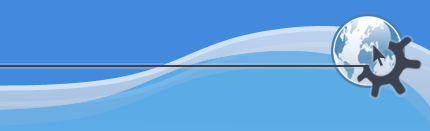

This menu modifies text and gives a few word processing tools to use when you are making presentations with extensive amounts of text in them.
To have any effect you must have first created some text by
making a text box (the tool to the left of the main screen with
ab in the center). Once you have a text box, double
click inside it to make the insertion point appear. It looks like a
vertical line. Write a few words, e.g. «Kpresenter
can do everything I need», then sweep across the
text while holding the mouse button to
highlight it. It should make a gray rectangle appear behind the
text. Anything included within the rectangle will be affected by the
tools you use under this menu.
FIXME: What is this? A reset to defaults? Find out.
Click the Font menu entry to show the dialog box.

This lets you change the font you are using, the style e.g. change from Bold to Italic, the size and the character set. A preview window shows how it will look, click to change the selected text in your presentation or to return without making changes.
FIXME: Find out and describe how this works
This tool is used to change the color of the selected text.

The Color Selector dialog has a series of useful tools.
On the left is a box with various colors in it. Clicking on the color you want selects it and makes it appear in the square box in the lower center of this dialog box.
To the right of the colored box is a vertical grayscale slider tool. You can make the color you have chosen darker or lighter by sliding the small triangle to the right or clicking in the slider box itself.
Underneath the color choice box on the left are values for H, S & V (Hue, Saturation and Value) and R, G & B (Red Green and Blue). Color values can be typed into the boxes if you want to match a known color used in a drawing or picture.
On the top right is a combo box. The default display is Recent Colors. Click the colored square you want in the display to choose it. Custom Colors allows you to maintain a separate group of colors you prefer to use. Once you have found a color you like, add it to this group with the button underneath this dialog box. There is no tool provided to remove colors from this.
40 Colors and Web Colors might be used if you wanted to make a web page with a small number of colors to keep the filesize small for faster downloads. The Royal group gives colors from brown to purple via yellow and blue. Named Colors are a nice spread of colors with names.
At the bottom of the right side we have a color picker. It is
the pipette icon from art programs. If you have a picture displayed
on your screen, you can choose a color you like from the
picture. Click the tool, then click on the picture to select a color
you like. Underneath is the name of the color (if it has one) and the
HTML value (starting with #) of
the color. If you want the text in a web page to match a color you
have chosen, you can put this value in your html code.
Once you have a color you like, click to change its color on the page or to return without making changes.
FIXME: Write a separate 'Working with styles' section
The style manager allows you to create an entire set of attributes that will be applied to selected text all at once.
Here you can import styles you have defined in another KPresenter document.
Apply a style you have defined to the currently selected text.
Copy the properties of the currently selected text and save them as a style that you may apply to other text.
has a submenu giving several options: , , , and which is also commonly known as «justify».
Text is by default aligned at the left margin of a text box.
Turn the currently selected text into a list, either numbered or bulleted. If you choose numbered, you can then select a numbering style, and likewise if you choose bulleted you can choose the style of bullets to use.
To change a list back to plain text, select as the style.
and move the list paragraph to the right () or back to the left ().

The diagram shows indented text, different styles and colors of bullet points.
and help to resize text within the text box or make the text box fit the text you have typed or pasted into it.
Insert a page number.
FIXME: Find out if this is dynamic
Change the case or capitalization of the currently selected text.
You may choose between several styles of capitalization, including all lower or uppercase, book style capitalization where each word except conjunctions has an initial capital letter, and sentence style capitalization where the first word in a sentence is capitalized.
KPresenter can automatically spellcheck text as you type it, which you can enable and disable here.
If you prefer to check spelling on demand than automatically, you can begin a spelling check here.
FIXME: Confirm what this does:
If this is enabled, common spelling errors will be corrected as
you type. e.g. if you type Teh it will be
corrected to The automatically.
If you did not choose to enable autocorrection, you can apply it on demand here.