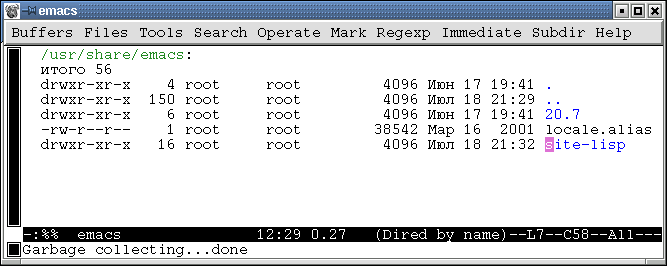



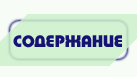

При запуске редактора командой "emacs .&" на экране появляется окно Emacs с информацией о содержимом текущего каталога (символ & в конце команды обеспечивает запуск приложения в фоновом режиме). В этом случае он играет роль файлового менеджера.
Перемещение по каталогам
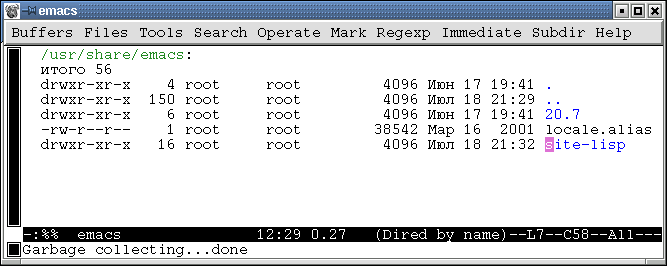
Первые две строки окна файлового менеджера Emacs справа содержат точку (.) и две точки (..). Строка с точкой соответствует текущей директории. Для перемещения к родительскому каталогу (т. е. на уровень вверх по файловому дереву) служит строка с двумя точками. Если вы хотите зайти в какую-нибудь поддиректорию текущей директории, то нужно установить курсор на строку с ее именем и нажать клавишу Enter.
Для обращения к требуемому файлу или каталогу служит команда C-x C-f. В окне минибуфера появится строка Find File, в которой указан путь до текущей директории. Редактируя ее, укажите путь до нужного вам каталога в соответствии с синтаксисом операционной системы Linux. После ввода имени директории или файла следует нажать клавишу Enter. Если указано имя файла, то будет открыт или создан соответствующий файл.
Пример
Для того чтобы переместиться на уровень вверх нужно ввести фрагмент
../, если вы хотите подняться на два и более уровней вверх,
соответственно укажите два или более раз ../ без пробелов и других
символов. Если вы хотите зайти в какую-то поддиректорию текущей директории,
то нужно указать имя требуемой директории. Для перемещения в домашнюю
директорию пользователя используется символ ~, в корневую
директорию -- /. Введенный вами фрагмент может выглядеть следующим
образом: ../../Work/text, что означает перемещение на два уровня
вверх, далее в директорию Work и поддиректорию text.
Создание директории
Для создания директории служит команда +. В минибуфере появится сообщение Create directory, после которого нужно ввести имя создаваемой директории.
Копирование файла или группы файлов
Для копирования файла нужно установить курсор на имя файла и нажать клавишу C. После чего в окне минибуфера появится строка Copy to, в которой нужно указать путь к директории, в которую нужно скопировать данный файл.
Если вы хотите скопировать группу файлов, то перед копированием нужно предварительно отметить каждый файл нажатием на клавишу m, после чего в крайней левой позиции строки с именем файла появляется символ отметки *.
Переименование (перемещение) файлов и каталогов
Для переименования файла нужно установить курсор на данном файле и нажать клавишу R. В минибуфере появляется строка с именем файла (каталога) и указывается полный путь к нему. Для переименования файла достаточно указать новое имя, а для перемещения -- путь к новому каталогу.
Изменение прав доступа к файлам или директориям
Для изменения прав доступа к файлу или директории нужно выделить объекты, права доступа к которым вы хотите изменить, и применить команду M. В окне минибуфера необходимо ввести три цифры, соответствующие правам доступа для хозяина файла, для группы и для всех остальных соответственно. Цифры получаются в результате двоичного кодирования прав доступа и перевода их затем в 8-ичную систему счисления.
| Символьное обозначение | rwx | rw- | r-x | r-- | -wx | -w- | --x | --- |
| 2-ное представление | 111 | 110 | 101 | 100 | 011 | 010 | 001 | 000 |
| 8-ное представление | 7 | 6 | 5 | 4 | 3 | 2 | 1 | 0 |
Удаление файлов или каталогов
Для удаления группы файлов следует сначала отметить их, как удаляемые, нажатием клавиши d (в крайней левой позиции при этом появляется метка D). После отметки всех файлов нажать клавишу x и на экране появится список удаляемых файлов, а в окне минибуфера запрос подтверждения удаления. Нажмите y в случае согласия или n для отмены операции. Удаление одного файла или группы файлов, отмеченных нажатием на клавишу m, можно выполнить и с помощью команды D. Удаление каталогов происходит точно так же, как и удаление файлов, но удаляемые директории должны быть пустыми.
Отметим некоторые другие полезные команды редактора.
| Команда | Назначение |
|---|---|
| v | Просмотр содержимого файла |
| e | Редактирование содержимого файла |
| u | Снятие пометки файла |
| g | Обновление содержимого директории |


